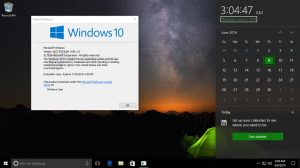Lägg till Miracast Wireless Display till Windows 10 och installera Connect App
Så här lägger du till Miracast-mottagningsstöd (trådlös skärm) till Windows 10 och installerar Connect-appen
Börjar in Windows 10 version 2004, Microsoft har gjort den inbyggda appen tillval. Om du behöver använda den för att överföra telefonens skärminnehåll till din dators skärm utan sladdar måste du installera och aktivera appen.

Windows 10 Connect-appen är en av de inbyggda Windows 10-apparna. Den hade en streamingfunktion som krävde en Continuum-aktiverad Windows 10-telefon för att få den att fungera. Det låter även andra Miracast-aktiverade datorer projicera till andra datorer utan att behöva en docka eller Miracast-adapter.
Annons
Miracast är en standard för trådlösa anslutningar från sändande enheter (som bärbara datorer, surfplattor eller smartphones) för att visa mottagare (som TV-apparater, bildskärmar eller projektorer), som introducerades 2012 av Wi-Fi Alliance. Det fungerar som "HDMI över Wi-Fi", och kan betraktas som en alternativ anslutning till kabeln från enheten till skärmen.
Windows stöder Miracast från och med Windows 8.1. Connect-appen i Windows 10 förvandlar datorn till en Miracast-mottagare, så att du kan casta en annan enhets skärm till den direkt förbi din router eller trådlöst hem nätverk. Ingen speciell hårdvara krävs eftersom den använder Wi-Fi Direct.
De uppdaterad lista av de borttagna och föråldrade funktionerna i Windows 10 version 2004 kommer nu med följande anteckning. De Anslut appen för trådlös projektion med Miracast är inte längre installerat som standard, men är tillgänglig som en valfri funktion. Så du måste installera appen för att din dator ska fungera som en trådlös skärm.
För att lägga till Miracast Wireless Display till Windows 10 och installera Connect-appen,
- Öppen appen Inställningar.
- Gå till Appar > Appar och funktioner.

- Till höger klickar du på länken Valfria funktioner.

- Klicka på knappen Lägg till en funktion högst upp på nästa sida.

- Hitta "Trådlös display" valfri funktion du behöver installera i listan under Lägg till en funktion.

- Välj den och klicka på knappen Installera.

Du är färdig. Funktionen kommer att installeras omedelbart.

Detta kommer också att återställa genvägen Connect-appen i Start-menyn.

Senare kan du enkelt ta bort den installerade Wireless Display-funktionen tillsammans med Connect-appen. Här är hur.
För att ta bort Miracast Wireless Display från Windows 10 och ta bort Connect-appen,
- Öppen appen Inställningar.
- Gå till Appar > Appar och funktioner.

- Till höger klickar du på länken Valfria funktioner.

- Leta reda på posten Wireless Display i listan över de installerade tillvalsfunktionerna och välj den.
- Klicka på Avinstallera knapp.

- Funktionen kommer att tas bort omedelbart.

Det är allt!