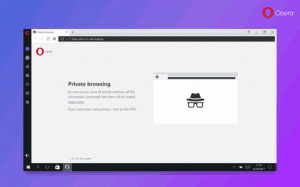Hur du aktiverar dolda funktioner i Windows 11 Build 25905
Traditionellt för Canary-versioner inkluderade Microsoft inte alla ändringar och nya funktioner i den officiella changelog för Windows 11 Build 25905. Förutom de som du lätt kan se i användargränssnittet, har operativsystemet också flera dolda pärlor. Du kan aktivera det senare med ViVeTool. Låt oss granska vad som är dolt för betraktarens öga i Windows 11 Build 25905.
Innan du fortsätter, gå över denna GitHub-sida. Ladda ner ViVeTool och extrahera det till C:\ViVeTool mapp. Från och med nu kommer vi att använda C:\ViVeTool\vivetool.exe sökväg för att starta appen och aktivera de dolda funktionerna.
Aktivera dolda funktioner i Windows 11 Build 25905
Nya dialogrutor för inställningar
Build 25905 introducerar några nya omformningar av dialogrutan Inställningar, särskilt "Ändra till detaljhandelsdemon".
Som jämförelse behåller den aktuella versionen av dialogrutan den Windows 10-liknande blå bakgrunden och ser främmande ut för Windows 11.
Och här är det uppdaterade användargränssnittet för telefonaktivering också tillgängligt i den här versionen.
För att aktivera de nya inställningsdialogrutorna i Build 25905, gör följande.
- Tryck Vinna + X och välj Terminal (admin) från menyn.
- Skriv följande kommando i antingen PowerShell eller Kommandotolksfliken i Terminal:
c:\vivetool\vivetool /enable /id: 36390579,44357190,42739800. - Starta om datorn för att ändringarna ska träda i kraft.
Systemappetiketter i Start-menyn för inkorgsappar
Nyligen har Microsoft introducerat märkning av systemappar i Dev-kanalbyggen. Företaget kommer att visuellt markera systemappar i Start-menyn för att skilja dem från programvara från tredje part. Så här ser det ut.
Du kan aktivera systemetiketterna för Start-menyn som följer.
- Öppna Terminal som Admin.
- Skriv följande kommando:
c:\vivetool\vivetool /enable /id: 44571814,44573982. - Starta om enheten.
- Öppna Start-menyn och klicka på Alla appar. Microsofts appar kommer nu att ha "systemet" notera.
TPM-felsökare för säkerhetsprocessor
Ytterligare en ny funktion som inte tillkännagavs är en TPM felsökare. Du hittar den i Windows säkerhet app, under Enhetssäkerhet.
Felsökningsfunktionen är aktiverad som standard, så inget ViVeTool-kommando krävs. Om du klickar på länken visas TPM-felsökaren tillsammans med andra alternativ.
Reparera Windows från Windows Update
Bygg 25905 kommer äntligen med den fullt fungerande Åtgärda problem med Windows Update funktion. Det kräver inte att du aktiverar någonting eller gör några andra extra manipulationer. Du hittar den i Inställningar under System > Återställning > Åtgärda problem med Windows Update.
Nytt Spotlight-gränssnitt
En annan förändring som är aktiverad direkt är det nya Spotlight-gränssnittet. Den visar en utfällning med extra bilddetaljer och ytterligare kontroller för spotlight-ikonen på skrivbordet. Högerklicka på ikonen för att se den.
Spotlight aktivitet
Build 25905 innehåller en "Spotlight-aktivitet"-sektion på flera sidor med sekretess- och säkerhetsbehörigheter för oväntad användning. Det kommer att vara möjligt att ange om en app har gjort någon obehaglig åtgärd med en knapp bredvid appen/tiden.
Slutligen kommer Windows 11 att kunna varna dig om misstänkt åtkomst.
Dessa funktioner bör vara aktiverade som standard. Om inte, aktiverar följande ViVeTool-kommando dem åt dig.
c:\vivetool\vivetool /enable /id: 41683745,40226628
Dev Drive och Dev Home
Dessa två nya funktioner måste vara aktiverade som standard. Men av vissa skäl är de låsta och visas inte i Build 25905. Följ stegen nedan om du drabbas.
För att aktivera Dev Drive i Windows 11 Build 25905, gör följande.
- Högerklicka på Start knappen och välj Terminal (admin) från menyn.
- Skriv följande kommando på fliken PowerShell eller Kommandotolken:
c:\vivetool\vivetool /enable /id: 40347509,42401084,42866187,43217407,44715077. - Starta om Windows 11 när du ser meddelandet "Ställ in funktionskonfigurationen framgångsrikt". Detta gör Dev Drive tillgänglig för dig.
Dölj datum och tid från systemfältet
Den här funktionen är från Dev-kanalen. Äntligen hittade den sin väg till Canary-bygget, så du kan nu dölja datum och tid från aktivitetsfältet. Alternativet är under Inställningar > Tid och språk > Datum och tid.
Uppdaterad Defragmenteringsdialog
Dialogrutan för defragmenteringsinställningar anger nu tydligt vad den gör. Istället för "Optimera enheter" står det nu "Defragmenteringsschema". I dialogrutan som gör det möjligt att välja enheter för optimering står det nu "Välj enheter" istället för "Optimerade enheter".
Nu:
Innan:
Dev-kanalfunktioner som ännu inte är tillgängliga på Canary
Som du kan förvänta dig saknas fortfarande några av de nya funktionerna vi redan ser i Dev-kanalen i Canary-byggen. Det kommer att ta Microsoft lite tid innan de blir fullt tillgängliga i alla utvecklargrenar. Dessa inkluderar:
- Den nya Inställningar Hemsida.
- Stöd för fler arkivformat.
- Ersättning av Teams Chat-integration med Teams-appen som är fäst på aktivitetsfältet som standard.
Det är allt. Om du såg en förändring som inte nämns i det här inlägget, tveka inte att nämna det i kommentarerna. Tack på förhand.
H/t till @XenoPanther och @PhantomOfEarth för att dela med sig av sina resultat.
Om du gillar den här artikeln, vänligen dela den med knapparna nedan. Det kommer inte att ta mycket från dig, men det kommer att hjälpa oss att växa. Tack för ditt stöd!