Öppna förhöjd kommandotolk från icke-förhöjd instans
I Windows Vista lade Microsoft till UAC (User Account Control), som förhindrar eskalering av privilegier för kör appar och kräver explicit användarbekräftelse ifall applikationen behöver utföra en förhöjd uppgift. Vissa konsolkommandon kräver också höjning. Så om du av misstag skriver ett sådant kommando i det vanliga kommandotolksfönstret, kommer det att misslyckas. Du måste öppna ännu en, förhöjd kommandotolksinstans. De flesta människor vet inte hur man öppnar en administratörskommandotolk och det är inte lätt för dem.
Annons
Du kan öppna ett förhöjt kommandofönster med en av metoderna som nämns här: Känner du till alla dessa sätt att öppna en förhöjd kommandotolk i Windows?. Problemet är att även efter att du har öppnat den måste du ofta ändra den aktuella sökvägen till den önskade katalogen. Detta beror på att Windows som standard öppnar den förhöjda kommandotolken vid C:\Windows\System32. Kommandotolken tillhandahåller ingen inbyggd funktion för att öppna sin förhöjda instans på samma väg.
För att lösa det här problemet kan du använda ELE.exe - ett litet konsolprogram som jag kodade för att öppna ett nytt konsolfönster i den aktuella katalogen från det befintliga kommandotolksfönstret.
Användningen av ELE är mycket enkel.
Bara Skriv ele vid en icke-förhöjd kommandotolk och tryck på Enter. Det öppnar ett nytt konsolfönster som administratör i den aktuella katalogen:
ele /x - öppnar ett nytt konsolfönster i den aktuella katalogen och stänger det ursprungliga konsolfönstret. Om ELE startas från en filhanterare, öppnar den automatiskt en ny förhöjd konsol vid den aktuella sökvägen.
Lägg ele.exe i valfri mapp som ingår i ditt system %PATH% miljövariabel, t.ex. C:\Windows. Det kommer att göra det tillgängligt från vilken mapp som helst och du behöver inte skriva hela sökvägen till ele.exe varje gång du vill höja kommandotolken.
Du kan ladda ner ELE här:
Ladda ner ELE
Detta är inte det enda sättet att använda ELE. Den kan integreras i din favoritfilhanterare, som File Explorer, FAR Manager eller Total Commander. Här är några exempel nedan.
Öppna en förhöjd kommandotolk från File Explorer
Om du kopierar ELE.exe till valfri katalog i din systemsökväg som C:\Windows, kan du helt enkelt trycka Alt+D medan du arbetar i valfri mapp för att ta fokus till adressfältet, och skriv där: ele och tryck Stiga på. En förhöjd kommandoprompt öppnas vid den väg du är på. Detta är en snabb metod med tangentbordet.
Det är också möjligt att integrera ELE med File Explorer-appen. När detta är gjort kommer du att kunna öppna en förhöjd kommandotolk direkt från snabbmenyn.
För att få det att fungera, slå bara samman följande registerjustering:
Windows Registry Editor version 5.00 [HKEY_CLASSES_ROOT\Directory\Background\shell\ele\command] @="ele.exe" [HKEY_CLASSES_ROOT\LibraryFolder\background\shell] [HKEY_CLASSES_ROOT\LibraryFolder\background\shell\ele] [HKEY_CLASSES_ROOT\LibraryFolder\background\shell\ele\command] @="ele.exe" [HKEY_CLASSES_ROOT\Directory\shell\ele\command] @="cmd /c cd /d \"%1\" & ele /x"
Resultatet blir som följer:
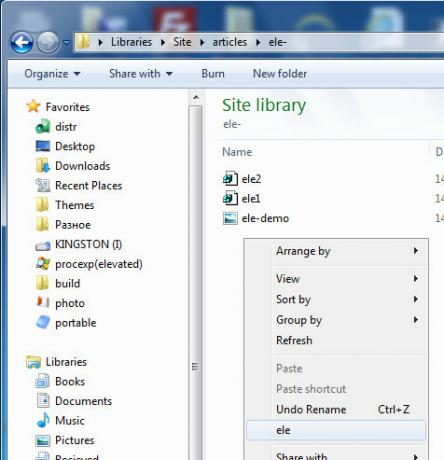
Öppna en förhöjd kommandotolk från Total Commander
Dra och släpp bara ele på verktygsfältet i Total Commander och ta bort värdet "Start sökväg" för knappen du just skapade enligt nedan: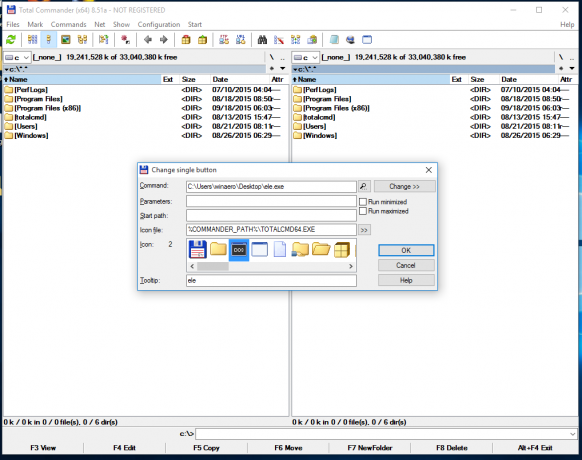
Det krävs så att ELE öppnar ett förhöjt kommandopromptfönster med hjälp av katalogen som öppnas i den aktiva panelen i Total Commander.
Öppna en förhöjd kommandotolk från FAR
FAR Manager, konsolens filhanterare med öppen källkod som var väldigt populär för en tid sedan, har en trevlig funktion som heter "Användarmeny". Det är en speciell meny som visas när du trycker på F2 nyckel. Användaren kan lägga till sina egna kommandon till den menyn, så ELE kan läggas till där.
Tryck F2, tryck sedan på INS. Typ ele.exe i kommandorutan och du är klar:
 Förutom dessa användningsområden är det möjligt att använda ELE för att köra stationära appar förhöjda. Det kan vara användbart i batchfiler och så vidare. Syntaxen bör vara följande:
Förutom dessa användningsområden är det möjligt att använda ELE för att köra stationära appar förhöjda. Det kan vara användbart i batchfiler och så vidare. Syntaxen bör vara följande:
ele application.exe [argument]
Till exempel kommer följande kommando att öppna Notepad förhöjt med filen specificerad efter den:
ele notepad.exe d:\text1.txt
Det är allt. Om du hittat något att säga om ELE, rapportera en bugg eller komma med ett förslag är du välkommen att kommentera.

