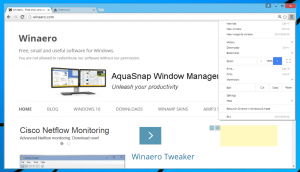Återställ klassiska mappalternativ i Windows 11 och ändra dem i registret
Från och med Windows 11 Build 24381 har Microsoft tagit bort några av de klassiska mappalternativen från Filutforskaren. Företaget behöll möjligheten att ändra dem i registret, men tog bort kryssrutorna från användargränssnittet. Så här återställer du de saknade kryssrutorna i dialogrutan Mappalternativ. Vi kommer också att granska hur du ändrar alternativen för File Explorer i registret.
Annons
Microsoft har meddelat att följande alternativ inte längre kommer att exponeras på Se fliken i dialogrutan Filutforskarens alternativ.
- Dölj mappsammanfogningskonflikter.
- Visa alltid ikoner, aldrig miniatyrer.
- Visa filikon på miniatyrer.
- Visa filstorleksinformation i mapptips.
- Dölj skyddade OS-filer.
- Visa enhetsbokstäver.
- Visa popup-beskrivning för mapp- och skrivbordsobjekt.
- Visa krypterade eller komprimerade NTFS-filer i färg.
- Använd delningsguiden.
Du kan se ändringarna i följande skärmdump.

Företaget noterade att användare fortfarande kommer att kunna ändra dem i registret på begäran. Men de tillhandahöll inte en enda registernyckel som man kunde använda.
Lyckligtvis är det lätt att återställa de borttagna kryssrutorna och återställa de klassiska mappalternativen på Windows 11. Det finns ett par sätt för det.
Hur man återställer klassiska mappalternativ på Windows 11
- Börja skriva i sökrutan regedit, klicka på posten i Registerredigeraren för att starta den.

- I den vänstra panelen navigerar du till följande gren:
HKEY_LOCAL_MACHINE\SOFTWARE\Microsoft\Windows\CurrentVersion\Explorer\Advanced\Folder. - Under Mapp undernyckel, leta efter FolderSizeTip gren. Högerklicka på den och välj Döp om från menyn.

- Typ FolderLegacySizeTip för det nya namnet på nyckeln.

- Byt namn på följande nycklar på samma sätt:
- FolderSizeTip => FolderLegacySizeTip
- HideMergeConflicts => HideLegacyMergeConflicts
- IconsOnly => IconsLegacyOnly
- SharingWizardOn => SharingLegacyWizardOn
- ShowDriveLetters => ShowLegacyDriveLetters
- ShowInfoTip => ShowLegacyInfoTip
- ShowTypeOverlay => ShowLegacyTypeOverlay
- SuperHidden => SuperLegacyHidden
- ShowCompColor => ShowLegacyCompColor
- Öppna nu File Explorer och klicka på "..." > Alternativ objekt i verktygsfältet.

- Grattis, dialogrutan för mappalternativ innehåller nu alla kryssrutor.

För att ångra ändringen byter du namn på värdena till deras ursprungliga namn, d.v.s. ta bort ordet "Legacy" från deras namn.
Hur fungerar det
Lång historia kort, i Build 23481 har Microsoft tillämpat ett filter på listan med alternativ för File Explorer. De lagras i registret under den ovan granskade nyckeln, HKEY_LOCAL_MACHINE\SOFTWARE\Microsoft\Windows\CurrentVersion\Explorer\Advanced\Folder.
Om ett alternativnamn matchar det i den hårdkodade blockeringslistan, Mappalternativ dialogen visar det inte. Detta är ett snabbt och smutsigt hack.
Du kanske undrar hur filtret fungerar. Den kontrollerar om alternativnamnet i registret innehåller t.ex "Mappstorlekstips". Så, om du byter namn på nyckeln till FolderSizeTip2, kommer den inte att visas eftersom den matchar *Mappstorlekstips* kriterier.
Men om du ändrar alternativets namn (undernyckelnamn) till FolderLegacySizeTip, kommer det inte att matcha *Mappstorlekstips* mönster. Så det kommer att dyka upp igen i dialogrutan Mappalternativ. På så sätt kan du byta namn på alternativundernyckeln till något liknande Mapp11Storlek22Tips, så det kommer också att göra susen.
Jag förstår att det inte är bekvämt att byta namn på flera nycklar. Så jag har skapat två PowerShell-skript för att återställa eller dölja kryssrutorna. Dessutom finns det nu ett alternativ i Winaero Tweaker för det.
Återställ kryssrutor med PowerShell
För att spara tid kan du använda följande PowerShell-skript. Observera att du måste köra båda skripten som administratör.
restore-checkboxes.ps1
Rename-Item HKLM: SOFTWARE\Microsoft\Windows\CurrentVersion\Explorer\Advanced\Folder\FolderSizeTip -NewName FolderLegacySizeTip. Byt namn på objekt HKLM: SOFTWARE\Microsoft\Windows\CurrentVersion\Explorer\Advanced\Folder\HideMergeConflicts -NewName HideLegacyMergeConflicts. Rename-Item HKLM: SOFTWARE\Microsoft\Windows\CurrentVersion\Explorer\Advanced\Folder\IconsOnly -NewName IconsLegacyOnly. Byt namn på objekt HKLM: SOFTWARE\Microsoft\Windows\CurrentVersion\Explorer\Advanced\Folder\SharingWizardOn -NewName SharingLegacyWizardOn. Byt namn på objekt HKLM: SOFTWARE\Microsoft\Windows\CurrentVersion\Explorer\Advanced\Folder\ShowDriveLetters -NewName ShowLegacyDriveLetters. Byt namn på objekt HKLM: SOFTWARE\Microsoft\Windows\CurrentVersion\Explorer\Advanced\Folder\ShowInfoTip -NewName ShowLegacyInfoTip. Byt namn på objekt HKLM: SOFTWARE\Microsoft\Windows\CurrentVersion\Explorer\Advanced\Folder\ShowTypeOverlay -NewName ShowLegacyTypeOverlay. Byt namn på objekt HKLM: SOFTWARE\Microsoft\Windows\CurrentVersion\Explorer\Advanced\Folder\SuperHidden -NewName SuperLegacyHidden. Byt namn på objekt HKLM: SOFTWARE\Microsoft\Windows\CurrentVersion\Explorer\Advanced\Folder\ShowCompColor -NewName ShowLegacyCompColor
Skriptet kommer automatiskt att byta namn på posterna i registret, så kryssrutorna kommer att återställas.
Om du bestämmer dig för att återställa ändringen, här är det andra skriptet för det ändamålet. Det gör att kryssrutorna försvinner genom att återställa de ursprungliga undernyckelnamnen i registret.
hide-checkboxes.ps1
Rename-Item HKLM: SOFTWARE\Microsoft\Windows\CurrentVersion\Explorer\Advanced\Folder\FolderLegacySizeTip -NewName FolderSizeTip. Rename-Item HKLM: SOFTWARE\Microsoft\Windows\CurrentVersion\Explorer\Advanced\Folder\HideLegacyMergeConflicts -NewName HideMergeConflicts. Byt namn på objekt HKLM: SOFTWARE\Microsoft\Windows\CurrentVersion\Explorer\Advanced\Folder\IconsLegacyOnly -NewName IconsOnly. Byt namn på objekt HKLM: SOFTWARE\Microsoft\Windows\CurrentVersion\Explorer\Advanced\Folder\SharingLegacyWizardOn -NewName SharingWizardOn. Byt namn på objekt HKLM: SOFTWARE\Microsoft\Windows\CurrentVersion\Explorer\Advanced\Folder\ShowLegacyDriveLetters -NewName Visa DriveLetters. Byt namn på objekt HKLM: SOFTWARE\Microsoft\Windows\CurrentVersion\Explorer\Advanced\Folder\ShowLegacyInfoTip -NewName ShowInfoTip. Rename-Item HKLM: SOFTWARE\Microsoft\Windows\CurrentVersion\Explorer\Advanced\Folder\ShowLegacyTypeOverlay -NewName ShowTypeOverlay. Byt namn på objekt HKLM: SOFTWARE\Microsoft\Windows\CurrentVersion\Explorer\Advanced\Folder\SuperLegacyHidden -NewName SuperHidden. Byt namn på objekt HKLM: SOFTWARE\Microsoft\Windows\CurrentVersion\Explorer\Advanced\Folder\ShowLegacyCompColor -NewName ShowCompColor
Du kan ladda ner båda skripten från följande länk: Ladda ner PowerShell-skript.
Du kan köra skripten enligt följande.
- Tryck Vinna + X och välj Terminal (admin) från menyn.

- På fliken PowerShell i Terminal (Ctrl + Flytta + 1), skriv följande kommandon, ett efter ett.
- Typ
Set-ExecutionPolicy Remote Signed, och slå Stiga på. Detta utförandepolicy låter dig köra självskrivna skript på din lokala enhet.
- Skriv nu hela sökvägen till skriptet, t.ex.
c:\powershell\restore-checkboxes.ps1. Korrigera sökvägen till din fil.
- Återställ slutligen standardexekveringspolicyn med
Set-ExecutionPolicy begränsadkommando.
- Typ
Använder Winaero Tweaker
Winaero Tweaker-appen kommer också med ett praktiskt alternativ som låter dig spara tid och undvika registerredigering. Ladda ner appenoch navigera till Filutforskaren > Alternativ för klassiska mapp.

Där kommer du att kunna återställa kryssrutorna, öppna mappalternativ etc. Dessutom kan du ändra de borttagna alternativen direkt på den här sidan!
Återställ de borttagna alternativen med ViVeTool
I Build 23481 utför Microsoft A/B-testning för borttagning av kryssrutan. Det betyder att vissa användare har dolda kryssrutorna, och vissa har hela listan med alternativ.
Freeware opensource ViVeTool-appen låter dig aktivera den uppdaterade dialogrutan Mappalternativ med dolda kryssrutor. Men du kan också använda appen för att visa dem!
Gör följande.
- Ladda ner ViVeTool från GitHub, och extrahera dess filer till
c:\vivetoolmapp. - Högerklicka på Start knappen i aktivitetsfältet och välj Terminal (admin) från menyn.
- Skriv följande kommando i Terminal:
c:\ViVeTool\ViVeTool.exe /disable /id: 40608813.
- Starta om Windows 11. Voila, du kommer nu att ha hela uppsättningen av kryssrutor i mappalternativen.
Notera: Jag har testat den här metoden i Windows 11 Build 23481, och det fungerade som en charm. Men det kan sluta fungera i någon av de kommande byggen.
Slutligen, istället för att återställa kryssrutorna, kanske du är intresserad av att lära dig hur du ändrar lämpliga alternativ i registret. Detta är vad Microsoft förväntar sig att du ska göra. Så här kan du göra det.
Ändra mappalternativ i registret
- Starta Registerredigerare app. För det, tryck Vinna + R, typ regedit, och slå Stiga på.
- Navigera till följande registernyckel:
HKEY_CURRENT_USER\Software\Microsoft\Windows\CurrentVersion\Explorer. - Skapa eller ändra här 32-bitars DWORD-värdet ShowDriveLettersFirst. Det är ansvarigt för "Visa enhetsbokstäver"alternativ.
- För att visa enhetsbokstäver, ställ in ShowDriveLettersFirst-värdedata till 0.
- För att dölja enhetsbokstäverna, ställ in den på 2. Du kan lära dig mer om dessa värden här.

- Gå nu till
HKEY_CURRENT_USER\Software\Microsoft\Windows\CurrentVersion\Explorer\Advancedgren. - Här, skapa (om saknas) eller ändra följande 32-bitars DWORD-värden.
-
Dölj mappsammanfogningskonflikter => HideMergeConflicts. 1 = Göm (kryssrutan är markerad), 0 = visa (avmarkerad).

- Visa filstorleksinformation i mapptips => FolderContentsInfoTip. 1 = Visa, 0 = dölj filstorlek i verktygstips.
- Visa alltid ikoner, aldrig miniatyrer. => Endast ikoner. 1 = Visa, 0 = gömma sig.
- Visa filikon på miniatyrer. => ShowTypeOverlay. 1 = Visa, 0 = gömma sig.
- Dölj skyddade OS-filer. => ShowSuperHidden. 1 = Göm, 0 = visa.
- Visa popup-beskrivning för mapp- och skrivbordsobjekt => ShowInfoTip.
- Visa krypterade eller komprimerade NTFS-filer i färg => ShowEncryptCompressedColor. 1 = Visa, 0 = gömma sig.
- Använd delningsguiden => SharingWizardOn. 1 = Använd guiden, 0 = guiden är inaktiverad.
-
Dölj mappsammanfogningskonflikter => HideMergeConflicts. 1 = Göm (kryssrutan är markerad), 0 = visa (avmarkerad).
- Till sist, starta om Explorer för att tillämpa ändringen.
Du är färdig!
Om Microsoft tar bort fler inställningar från dialogrutan Mappalternativ, här är hela listan över dess kryssrutor som du kan hantera i registret. Som du kanske redan har sett måste du ställa in ett värde till 1 för att aktivera det (kryssa i kryssrutan), och för att 0 för att inaktivera den, förutom där det anges.
Alla registernycklar och värden för mappalternativ i File Explorer
HKEY_CURRENT_USER\Software\Microsoft\Windows\CurrentVersion\Explorer
- Visa enhetsbokstäver först => ShowDriveLettersFirst=0/2 (0 - visa, 2 - dölja)
HKEY_CURRENT_USER\Software\Microsoft\Windows\CurrentVersion\Explorer\Advanced
- Inaktivera automatisk sökning efter nätverksmappar och skrivare => NoNetCrawling = 1/0
- Använd kryssrutor för att välja objekt => AutoCheckSelect = 1/0
- Visa korrekt filnamn versal => DontPrettyPath = 1/0
- Minska utrymmet mellan objekt (kompakt vy) => UseCompactMode = 1/0
- Lås upp Aktivitetsfältet => TaskbarSizeMove = 1/0
- Små ikoner i Aktivitetsfältet => AktivitetsfältetSmallIcons = 1/0
- Visa inte dolda filer => Dolda = 2 - visa inte dolda filer, 1 - visa dolda filer.
- Visa inte miniatyrer => Endast ikoner = 1/0
- Visa filikon på miniatyrer => ShowTypeOverlay = 1/0
- Visa filstorleksinformation i mapptips => FolderContentsInfoTip = 1/0
- Dölj tomma enheter => HideDrivesWithNoMedia = 1/0
- Visa filtillägg => HideFileExt = 1/0
- Dölj systemfiler => ShowSuperHidden = 1/0
- Öppna mappar i separat process => SeparateProcess = 1/0
- Dölj mappsammanslagningskonflikter => HideMergeConflicts = 1/0
- Återställ tidigare mappfönster vid inloggning => PersistBrowsers = 1/0
- Visa krypterade och/eller komprimerade filer i färg => ShowEncryptCompressedColor = 1/0
- Visa popup-beskrivning för mapp- och skrivbordsobjekt => ShowInfoTip = 1/0
- Visa förhandsgranskningshanterare i förhandsgranskningsfönstret => ShowPreviewHandlers = 1/0
- Visa statusfält => ShowStatusBar = 1/0
- Visa aviseringar från synkroniseringsleverantör => ShowSyncProviderNotifications = 1/0
- Använd Sharing Wizard => SharingWizardOn = 1/0
- När du skriver i listvyn, välj det inskrivna objektet i vyn => TypeAhead= 1/0
HKEY_CURRENT_USER\Software\Microsoft\Windows\CurrentVersion\Explorer\CabinetState
- Visa hela sökvägen i namnlisten (på flikar) => FullPath = 1/0
Det är allt!
Om du gillar den här artikeln, vänligen dela den med knapparna nedan. Det kommer inte att ta mycket från dig, men det kommer att hjälpa oss att växa. Tack för ditt stöd!
Annons