Inaktivera funktionen Förbättra bilder i Edge för att förhindra dataläckage
Funktionen Förbättra bilder i Microsoft Edge är en funktion som gör bilder i webbläsaren skarpa och tydliga. Som följer av funktionsbeskrivningen i de senaste Canary-byggen skickar Edge bilderna på de webbplatser du surfar på till Microsofts servrar. Så tekniskt sett kan den användas för att spåra din onlineaktivitet.
Annons
För en tid sedan har användare upptäckt att Edge-webbläsaren är det läcker webbinformation på grund av ett fel i funktionen "Följ skapare". Det skickade alla dina webbadresser till Bing-servrar, medan det var tänkt att söka efter innehållsuppdateringar för utvalda mediekanaler.
En liknande fråga påverkar Förbättra bilder funktion. När det är aktiverat har Microsoft Edge förmågan att förbättra hur bilder visas på webbplatser. Webbläsaren kan justera ljusstyrkan, kontrasten och tonerna för en bild för att göra den visuellt slående på din skärm. Var uppmärksam på funktionsbeskrivningen i skärmdumpen nedan, tagen i Edge stabil.
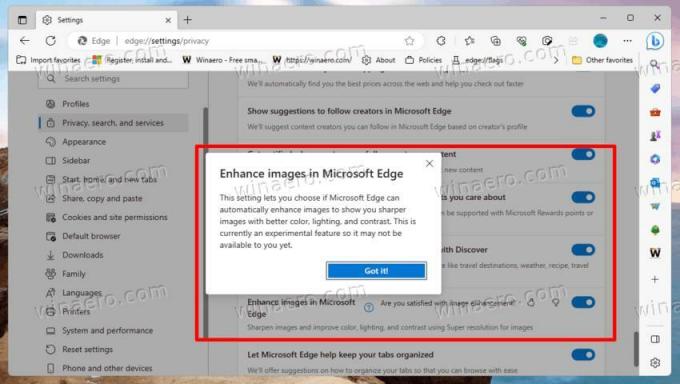 Som uppmärksammat av @Leopeva64, Microsoft har uppdaterat funktionsbeskrivningen. Det står nu att webbläsaren nu kommer att skicka bildwebbadresser till någon Microsoft-server.
Som uppmärksammat av @Leopeva64, Microsoft har uppdaterat funktionsbeskrivningen. Det står nu att webbläsaren nu kommer att skicka bildwebbadresser till någon Microsoft-server.

Egentligen är det inte klart om det var en lokal process i början. Men funktionsbeskrivningen nämnde från början inte bildens URL-överföring till Microsoft. Hur som helst, bildbehandlingen sker nu på fjärrservrar, vilket är ett ytterligare sätt att spåra vad användare surfar på.
Microsoft har ännu inte tillkännagett ändringen officiellt. Mycket möjligt kan företaget säga att webbläsaren nu kommer att använda AI för att förbättra bildens utseende, så de måste skickas till Microsoft.
Men det är värt att notera att Edge inkluderar en liknande funktion för videoinnehållet som fungerar lokalt, åtminstone när detta skrivs. Video superupplösning kan uppskala en lågupplöst videoström till 720p och förbättra bildkvaliteten med hjälp av AI.
Om du inte är nöjd med situationen kan du inaktivera funktionen Förbättra bilder i Edge. Detta kommer att stoppa den från att läcka din webbinformation.
Inaktivera funktionen "Förbättra bilder" i Microsoft Edge
- Tryck Alt + F för att öppna Edge-menyn.
- Navigera till Inställningar > Sekretess, sökning och tjänster.
- Till höger, stäng av Förbättra bilder i Microsoft Edge alternativ.

- Stäng fliken Edge-inställningar.
Detta bör hindra Edge-webbläsaren från att läcka dina bildwebbadresser (via Neowin).
Det är värt att notera att Microsoft rullar ut "Förbättra bilder" gradvis. Beroende på vilken releasekanal du är i kan alternativet saknas i din webbläsare. Eller så kan den inaktiveras som standard. @Leopeva64 noterade att de ser förändringen i Kanariefågel version av webbläsaren.
För att säkerställa att den oönskade funktionen kommer att inaktiveras i alla fall kan du tillämpa en grupppolicy. Om den saknas i din Edge just nu, men kommer att visas i en kommande uppdatering, kommer policyn att hålla den inaktiverad!
Inaktivera Edge Enhance-bilder med grupprincip
- Tryck Vinna + R, typ
regediti Springa box, och slå Stiga på. - I Registereditorn, navigera till HKEY_LOCAL_MACHINE\SOFTWARE\Policies\Microsoft\Edge nyckel.
- Om Edge-undernyckeln saknas högerklickar du på Microsoft knapp i den vänstra rutan, välj Ny > Nyckeloch namnge den nya nyckeln Kant.
- Högerklicka slutligen på Edge-mappen till vänster, välj Nytt > DWORD-värde (32-bitars) och namnge det EdgeEnhanceImagesEnabled.
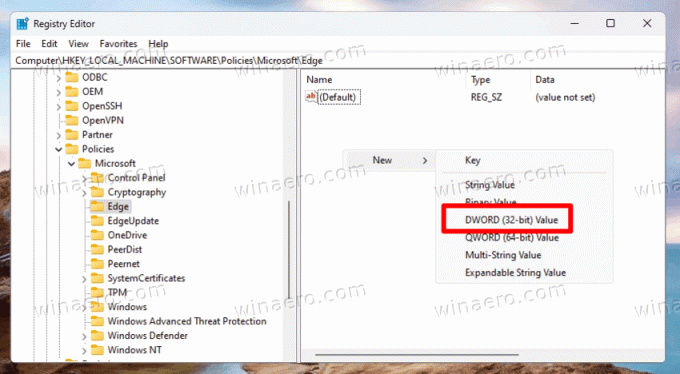
- Lämna värdedata för EdgeEnhanceImagesEnabled som 0.
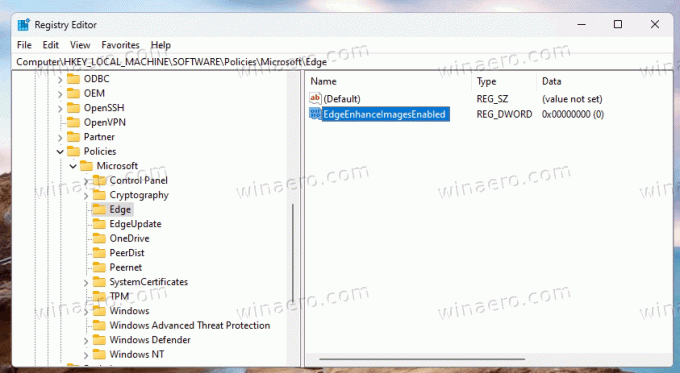
- Öppna en ny flik i Edge, skriv
edge://policy, och klicka på Ladda om knapp.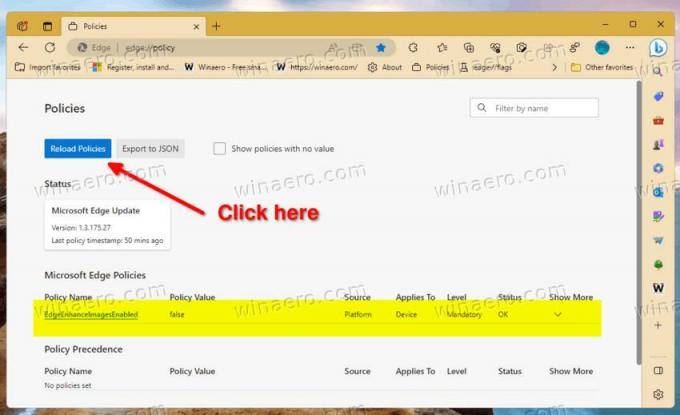
Du är färdig. På så sätt kan du vara säker på det EdgeEnhanceImagesEnabled är inaktiverat om/när den kommer att vara tillgänglig i din webbläsare.
Färdiga REG-filer
För att spara tid har jag förberett två registerfiler (*.REG). Du kan ladda ner dem från denna länk. Extrahera arkivet till valfri mapp. Du kan placera dem direkt på skrivbordet.
Du får följande filer.
-
Inaktivera Förbättra bilder i Edge.reg- den här tillämpar policyn och hindrar webbläsaren från att förbättra bilderna. -
Aktivera Förbättra bilder i Edge.reg- den här filen är ångrajusteringen som återställer standardinställningarna.

Dubbelklicka på REG-filen "Inaktivera..." för att tillämpa ändringen, bekräfta kontrollprompten för användarkonto och registerposten.
För att se ändringarna i Edge-webbläsaren som körs, glöm inte att besöka edge://policys sida och ladda om policyerna.
Tillämpa grupppolicyn från kommandotolken
Förutom registerfilerna kanske man vill använda funktionen med ett konsolkommando. Denna metod är populär bland användare som distribuerar sina inställningar via en batchfil. Det är tillämpligt i liknande automatiseringsscenarier.
Gör följande.
- Högerklicka på Start knappen och välj Terminal (admin) från menyn.
- I terminalen skriver du ett av följande kommandon i antingen PowerShell eller Kommandotolken flik.
-
reg add HKLM\SOFTWARE\Policies\Microsoft\Edge /v EdgeEnhanceImagesEnabled /t REG_DWORD /d 0 /f- inaktivera bildförbättringsalternativet i webbläsaren.
-
reg radera HKLM\SOFTWARE\Policies\Microsoft\Edge /v EdgeEnhanceImagesEnabled /f- återställ standardinställningarna.
-
Så om du ska använda ovanstående kommandon i en batchfil, glöm inte att köra den som Administratör (förhöjd).
Stäng av funktionen för specifika webbplatser
Kommande Edge-versioner låter dig förhindra online bildbehandling för specifika webbplatser. Microsoft har redan förbättrat alternativet i Edge Canary, så det gör det möjligt att ange de webbplatser där funktionen alltid ska vara inaktiverad. På samma sätt kan du hantera en lista över webbplatser där alternativet "Förbättra bilder" alltid är aktiverat.
För att stänga av funktionen Förbättra bilder för specifika webbplatser, öppna webbläsarens meny, navigera till Inställningar > Sekretess, sökning och tjänster > Förbättra bilder i Microsoft Edge och klicka på Lägg till knappen för Förbättra aldrig bilder för dessa webbplatser lista. Ange webbadressen så är du igång.

För att skapa en uteslutningslista där "Förbättra bilder" alltid är aktiverat, klicka på samma sätt på Lägg till bredvid Förbättra alltid bilder för dessa webbplatser låda.
Det är allt.
Om du gillar den här artikeln, vänligen dela den med knapparna nedan. Det kommer inte att ta mycket från dig, men det kommer att hjälpa oss att växa. Tack för ditt stöd!
Annons
