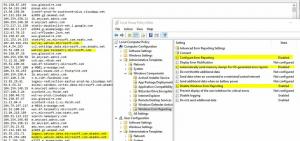Ändra insyn i kommandotolken i Windows 10 med snabbtangenter
I Linux använder jag en halvtransparent terminalapp. Det lägger inte till någon funktionalitet som sådan till terminalen, men ger ett snyggt utseende till min konsol. Med Windows 10 lade Microsoft till samma förmåga till den gamla goda kommandoprocessorn, cmd.exe och PowerShell. Det är en mindre känd funktion att du kan ändra transparensnivån i farten för det aktuella fönstret med snabbtangenter.
Annons
- CTRL + A - Markera alla
- CTRL + C - Kopiera
- CTRL + F - Hitta
- CTRL + M - Markera
- CTRL + V - Klistra in
- CTRL + ↑ / CTRL + ↓ - Bläddra rad uppåt eller nedåt
- CTRL + PgUp / CTRL + PgDn - Rulla hela sidan uppåt eller nedåt
Konsolfönstret kan nu ändras fritt och öppnad helskärm. Den stöder också textval med musen som vilken annan textredigerare som helst.
Förutom dessa användbarhetsförbättringar fick kommandotolken också några utseendeförbättringar. Du kan göra det genomskinligt. Först och främst, låt oss se hur det kan göras.
Gör kommandotolken transparent i Windows 10
- Öppna a kommandotolksinstans.

- Högerklicka på dess namnlist och välj Egenskaper från snabbmenyn.

- På fliken Färger, justera genomskinlighetsnivån med den medföljande skjutreglaget:

Resultatet blir som följer:
Ser ganska coolt ut, eller hur?
Om du ändrar transparensnivån ofta, t.ex. beroende på dina uppgifter kan denna procedur vara irriterande. Istället kan du ändra transparensnivån i farten med snabbtangenterna. Här är hur.
Ändra kommandotolkens transparensnivå med snabbtangenter
- Öppna ett nytt kommandotolksfönster.
- Tryck och håll ned Ctrl + Flytta tangenterna och rulla mushjulet.
- Transparensen kommer omedelbart att ändras för fönstret.

- Öppna nu en ny PowerShell-konsol.
- Tryck och håll ned Ctrl + Flytta och rulla mushjulet för att ändra dess genomskinlighetsnivå.

Ändringen kommer att tillämpas på det aktiva fönstret. Andra PowerShell- och kommandotolksfönster kommer inte att påverkas.
Följande video visar detta i aktion:
Tips: Du kan prenumerera på vår YouTube-kanal.
Det är allt.