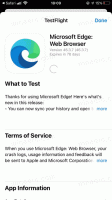Hur man förhindrar Windows 8 från att automatiskt fästa appar till startskärmen
Om du har använt Windows 8, skulle du definitivt ha märkt att det automatiskt fäster varje programgenväg till startskärmen. Detta är mycket oönskat eftersom din startskärm kommer att bli rörig mycket snabbt. Idag skulle jag vilja dela med mig av ett enkelt och användbart knep som ger dig en ren och välorganiserad startskärm. Fortsätt om du är intresserad.
Annons
Som standard kommer Windows 8 inte med något alternativ för att inaktivera alternativet för automatisk fästning. Microsoft har inte lämnat något val för slutanvändaren.
Under huven lagrar startskärmen nästan all data relaterade till fästade appar och brickor i följande fil:
%LocalAppData%\Microsoft\Windows\appsFolder.itemdata-ms
Du kan också använda följande knep för att hitta den filen:
- Tryck Win+R tangenterna på ditt tangentbord. Dialogrutan "Kör" kommer att visas på skärmen.
- Skriv följande:
skal: Local AppData
Tips: du kan få hela listan över skalkommandon härifrån: Den fullständiga listan över skalkommandon i Windows 8.
- Ett Explorer-fönster visas, navigera till mappen Microsoft\Windows och du kommer att se appsFolder.itemdata-ms fil.
Som nämnts ovan är den här filen nyckeln till ditt startskärminnehåll.
Till exempel, om du tar bort den här filen och loggar ut och loggar in på Windows igen, får du en ren startskärm med standardrutor, precis som du fick vid första inloggningen!
Men vi är intresserade av att förhindra att startskärmen blir rörig, så uppenbarligen måste den bevara alla anpassade brickor och manuellt fästa appgenvägar. Det bästa sättet att göra detta är att göra en säkerhetskopia av appsFolder.itemdata-ms fil och återställ den efter att du har installerat de appar du vill fästa. Följ dessa enkla steg för att göra det rätt:
- Skaffa en alternativ filhanterare. Du behöver en eftersom den här filen är låst av Explorer. Jag kan rekommendera dig Explorer++, Total befälhavare eller FAR Manager.
- Konfigurera startskärmen som du vill - fäst inbyggda eller redan installerade appar, lossa allt du inte behöver, lägg till Tiles for Modern-appar och så vidare.
- Avsluta Explorer. Se artikeln: "Hur man korrekt startar om Explorer-skalet i Windows"för att lära sig hur det ska göras.
- Gör en säkerhetskopia av två filer:
%userprofile%\AppData\Local\Microsoft\Windows\appsFolder.itemdata-ms
%userprofile%\AppData\Local\Microsoft\Windows\appsFolder.itemdata-ms.bak
Det är mycket viktigt att göra en säkerhetskopia av den andra filen också, så glöm inte det.
- Starta Utforskaren igen, installera nya appar (de kommer att fästas automatiskt på grund av det översmarta automatiska låsningsbeteendet i Windows 8).
- Kör appen för alternativ filhanterare.
- Avsluta Explorer-skalet igen. Kopiera filen appsFolder.itemdata-ms och appsFolder.itemdata-ms.bak filen som du har från steg 4 tillbaka till mappen %userprofile%\AppData\Local\Microsoft\Windows\ med alternativ filhanterare.
- Starta Explorer-skalet så får du tillbaka din personliga, rena startskärm.
Det är allt.
Nu, om du regelbundet installerar ett gäng nya appar med några dagars mellanrum, kan det vara väldigt tröttsamt att göra alla dessa steg. Så jag har automatiserat den här processen och skapat "AutoPin Controller" verktyg för att lösa detta problem.
Det skapar inte en säkerhetskopia av de ovan nämnda filerna. Istället ändrar den åtkomsträttigheterna till filen appsFolder.itemdata-ms och skapar även en appsFolder.itemdata-ms.lock-fil som talar om för Windows 8 Explorer-skalet att startskärmen inte ska vara uppdaterat/ändrat.

Du kan prova AutoPin Controller härifrån: Ladda ner AutoPin Controller
Observera att det inte är perfekt: ibland fäster Windows fortfarande vissa genvägar med en fördröjning efter att du låst upp funktionen "Pin To Start Screen". Jag planerar att skriva om verktyget för att få det att använda "backup/restore"-metoden och lösa problemet.
Jag hoppas att den här artikeln är användbar för alla som föredrar en ren, välorganiserad startskärm. Dela gärna din åsikt om Startskärmens "översmarta" beteende i kommentarer.