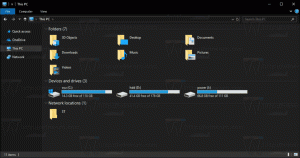Dolda funktioner i Windows 11 Build 25346 (Canary)
Här är listan över dolda funktioner du kan aktivera i Windows 11 Build 25346. Den släpptes förra veckan för Insiders i Canary-kanalen. Traditionellt finns det ett antal dolda funktioner som du kan aktivera utöver det som finns tillgängligt direkt ur lådan. Några av dem kanske redan är bekanta för dig. Dessa inkluderar möjligheten att öppna sökningen när du svävar, aktivera olika startmenymärken och "smarta layouter" för Snap Assist.
Annons
Innan du börjar skulle jag vilja nämna att aktivera pågående funktioner kan orsaka olika problem med operativsystemet. Detta kan påverka dess stabilitet, tillförlitlighet och prestanda. Aktivera dem inte om du har någon verksamhetskritisk uppgift för din Insider Preview OS-instans.
Aktivera dolda funktioner Windows 11 Build 25346
- Först av allt, ladda ner ViVeTool freeware-appen från GitHub.
- Extrahera filerna från det nedladdade ZIP-arkivet till mappen c:\vivetool.
- Tryck nu Vinna + X och välj Terminal (admin) från menyn.

- I endera PowerShell eller Kommandotolken skriv ett av kommandona nedan.
- Starta om Windows 11 för att tillämpa ändringen.
Öppna Sök när du håller muspekaren
Den här funktionen gör det möjligt att öppna sökrutan när du håller muspekaren över sökikonen i aktivitetsfältet. Det finns ett dolt alternativ i Inställningar som aktiverar det nya beteendet.

För att göra det synligt, kör följande kommando:
c:\vivetool\vivetool /enable /id: 43572857,43572692
Starta om Windows 11 och navigera till inställningar (Vinna + jag) > Personalisering > Aktivitetsfältet. Under Sök avsnitt, hittar du det nya alternativet.
Ångra-kommandot som döljer det nya alternativet är c:\vivetool\vivetool /disable /id: 43572857,43572692
Glöm inte att köra kommandot i Terminal-appen som du tidigare har öppnat som administratör.
Starta om operativsystemet för att tillämpa ändringarna.
Föredragen kamera för Windows Hello
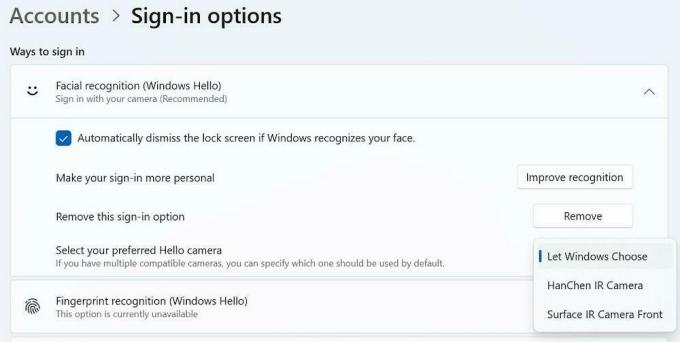
Även om den här funktionen har varit tillgänglig i Windows-operativsystemet under en längre tid, verkar den ha avaktiverats i den senaste Canary-versionen. Men om du verkligen behöver den här funktionen kan du återaktivera med ViveTool.
För det, kör följande kommando:
c:\vivetool\vivetool /enable /id: 42042272
Ångra-kommandot som återställer standardinställningarna är c:\vivetool\vivetool /reset /id: 42042272.
Glöm inte att starta om datorn.
Ny startsida för appen Inställningar

Sedan Build 25300 innehåller Windows 11 en ny Hemsida för Inställningar app. Den öppnas när du startar Inställningar när den är klar. Den senaste Canary-byggnaden visar vissa framsteg i denna riktning. Det är inte längre helt tomt, med det första avsnittet med lagringsinformation. Tyvärr är det för närvarande omöjligt att aktivera den här sidan med ViveTool. Den är tvångsinaktiverad.
Ny detaljpanel i Filutforskaren
Den nya rutan "Detaljer" i Filutforskaren har också fått en del uppdateringar i denna version. Som du kanske kommer ihåg, förväntas det inkludera olika avsnitt som "Insikter", "Aktiviteter", "Egenskaper", "Relaterade filer", "Konversationer" och "Delningsstatus", enligt begreppen. Det var det från början upptäckt i build 25276, men på den tiden innehöll panelen mest platshållartext. Men i den senaste konstruktionen har den fått ett något förfinat visuellt utseende, och alternativet "Egenskaper" fungerar äntligen.
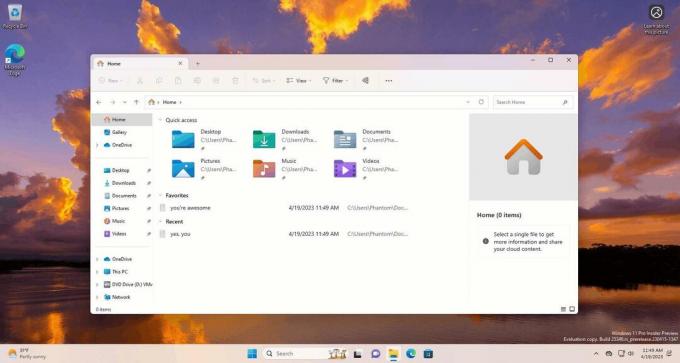
För att aktivera rutan "Detaljer" måste du köra ett ViVeTool-kommando som kommer att göra susen för både standardfilutforskaren och versionen baserad på Windows App SDK.
Öppna Terminal som administratör, skriv det här kommandot och tryck på Enter.
c:\vivetool\vivetool /enable /id: 38613007
Starta om Windows 11 och öppna Filutforskaren. Du kommer nu att ha den nya informationsrutan.
Ångra-kommandot är c:\vivetool\vivetool /reset /id: 38613007
Möjligheten att dölja datum och tid
Microsoft har nyligen återinfört ett alternativ för att dölja datum och tid från aktivitetsfältet. Det är tillgängligt som standard för vissa användare i Windows 11 Bygg 23440 i Dev-kanalen. Den är dock fortfarande gömd i Canary-bygget. Du måste aktivera HideSystemTrayDateTimeSetting funktion genom att använda ViVeTool för att aktivera den. Efter det kommer du att kunna styra visningen av datum och tid på aktivitetsfältet enligt deras preferenser.

Dessutom tillåter den här funktionen användare att permanent visa aviseringsindikatorn på Aktivitetsfältet, som visar ett nummer som anger antalet aviseringar som ännu inte har gjorts närvarade vid. På så sätt kan användare hålla reda på sina aviseringar mer bekvämt och effektivt. När det inte finns några olästa aviseringar kommer det att visa noll i räknarens märke.
Gör följande för att aktivera alternativet att dölja aktivitetsfältets klocka.
- Öppen Terminal som administratör. För det, tryck Vinna + X och välj Terminal (admin) från menyn.
- Skriv följande kommando:
c:\vivetool\vivetool /enable /id: 41437381. - När du ser meddelandet "Lyckad inställd funktionskonfiguration" startar du om Windows 11.
- Öppna Inställningar (Vinna + jag), navigera till Tid och språk > Datum och tid. Du kommer att se Dölj tid och datum i systemfältet alternativ.
Gjort. Ångra-kommandot är c:\vivetool\vivetool /reset /id: 41437381. Det kommer att återställa funktionstillståndet till dess standardvärde. Alternativet försvinner igen när du startar om Windows 11.
Smarta Snap Assist-layouter
Microsoft testar för närvarande en innovativ fönstersnäppningsfunktion som gör det möjligt för fönsterhanteraren att komma ihåg användaretablerade layouter för specifika grupper av applikationer. På så sätt kan användare enkelt återställa apparnas placering på skärmen, även efter att ha startat om sin dator. Detta tillägg är särskilt fördelaktigt för individer som arbetar med flera applikationer samtidigt på en daglig basis. Det finns många andra intressanta knäppfunktioner som vi bör se i Windows 11 inom en snar framtid.
Windows 11 build 23435 var den första builden som inkluderade bitar av denna nya funktion. Nu förbättrar Canary Build 25346 ytterligare Snap Assist-layouter. De visas för både maximera-knappen och snapfältet som visas högst upp på skärmen.


Du kan aktivera dem med följande kommando.
c:\vivetool\vivetool /enable /id: 41863571,42589465
Ångra kommandot är respektive c:\vivetool\vivetool /disable /id: 41863571,42589465.
Det är allt!
Stort tack till @PhantomOfEarth och @XenoPanther!
Om du gillar den här artikeln, vänligen dela den med knapparna nedan. Det kommer inte att ta mycket från dig, men det kommer att hjälpa oss att växa. Tack för ditt stöd!
Annons