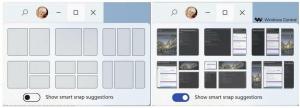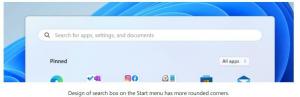Dolda funktioner som du kan aktivera i Windows 11 Build 23435
Här är listan över dolda funktioner du kan aktivera i Windows 11 Build 23435. Den släpptes idag för Insiders i Dev-kanalen. Förutom det officiellt tillkännagivna File Explorer Gallery (tillgängligt för utvalda användare), innehåller det några fler dolda ändringar. Du kan nu öppna sökningen när du håller muspekaren, aktivera olika aviseringar om startmenyns märken och "smarta layouter" för Snap Assist. Nu kör vi.
Innan du börjar vill jag nämna att aktivering av pågående funktioner kan orsaka olika problem med operativsystemet. Detta kan påverka dess stabilitet, tillförlitlighet och prestanda. Aktivera dem inte om du har någon verksamhetskritisk uppgift för din Insider Preview OS-instans.
Aktivera dolda funktioner Windows 11 Build 23435
- Först av allt, ladda ner ViVeTool freeware-appen från GitHub.
- Extrahera filerna från det nedladdade ZIP-arkivet till mappen c:\vivetool.
- Tryck nu Vinna + X och välj Terminal (admin) från menyn.
- I endera PowerShell eller Kommandotolken skriv ett av kommandona nedan.
- Starta om Windows 11 för att tillämpa ändringen.
File Explorer Gallery
Den nya gallerifunktionen visar all bild- och fotosamling du har på din enhet med ett bekvämt användargränssnitt. Den är också tillgänglig från dialogrutan 'Öppna fil', vilket gör det lättare att snabbt hitta en bild och ladda in den i en bildredigerare. Galleriet är högst troligt dolt på din PC, eftersom Microsoft samlar in feedback om det från en liten utvald grupp insiders.
Men du kan aktivera det med följande ViVeTool-kommandon.
- Kör först den här:
c:\vivetool\vivetool /enable /id: 40729001,42105254. Det kommer att aktivera den nya WinSDK-baserade filutforskaren och Moment 3-funktionerna. - För det andra, aktivera galleriet med detta kommando:
c:\vivetool\vivetool /enable /id: 41040327 /variant: 0. Devariant: 0argument kommer att få det att visas ovanför OneDrive i navigeringsfönstret i Filutforskaren. - Slutligen, den
c:\vivetool\vivetool /enable /id: 41040327 /variant: 1kommandot placerar galleriobjektet under OneDrive i den vänstra rutan. - Starta om operativsystemet för att tillämpa ändringarna.
För att ångra ändringen, ersätt /enable med /disable i vart och ett av kommandona och kör de modifierade kommandona.
Öppna Sök när du håller muspekaren
Den här funktionen gör det möjligt att öppna sökrutan när du håller muspekaren över sökikonen i aktivitetsfältet. Det finns ett dolt alternativ i Inställningar som aktiverar det nya beteendet.
För att göra det synligt, kör följande kommando:
c:\vivetool\vivetool /enable /id: 43572857,43572692
Starta om Windows 11 och navigera till inställningar (Vinna + jag) > Personalisering > Aktivitetsfältet. Under Sök avsnitt, hittar du det nya alternativet.
Ångra-kommandot som döljer det nya alternativet är c:\vivetool\vivetool /disable /id: 43572857,43572692
Glöm inte att köra kommandot i Terminal-appen som du tidigare har öppnat som administratör.
Starta om operativsystemet för att tillämpa ändringarna.
Aviseringar om märken på startmenyn
Inte säker på om man vill aktivera dessa, men låt oss nämna dem för fullständighetens skull. I Windows 11 Build 23435 kan du aktivera de två meddelandemärkena som visas i användarikonmenyn på Start.
Den första föreslår att du använder Microsoft 365. Det kan aktiveras med följande kommando.
c:\vivetool\vivetool /enable /id: 36435151 /variant: 1 /variantpayloadkind: 1 /variantpayload: 2880
Den andra föreslår användaren att säkerhetskopiera sina filer. Kommandot för att aktivera det är
c:\vivetool\vivetool /enable /id: 36435151 /variant: 1 /variantpayloadkind: 1 /variantpayload: 3008
Slutligen kan du inaktivera alla aviseringar av startmenyns märken med följande kommando:
c:\vivetool\vivetool /disable /id: 36435151
Starta om Windows 11 för att tillämpa ändringarna.
Smarta Snap Assist-layouter
Microsoft testar för närvarande en innovativ fönstersnäppningsfunktion som gör det möjligt för fönsterhanteraren att komma ihåg användaretablerade layouter för specifika grupper av applikationer. På så sätt kan användare enkelt återställa apparnas placering på skärmen, även efter att ha startat om sin dator. Detta tillägg är särskilt fördelaktigt för individer som arbetar med flera applikationer samtidigt på en daglig basis. Det finns många andra intressanta knäppfunktioner som vi bör se i Windows 11 inom en snar framtid.
Windows 11 build 23435 tar det första steget i denna riktning genom att lägga till förbättrade Snap Assist-layouter. De visas för både maximera-knappen och snapfältet som visas högst upp på skärmen.
Du kan aktivera dem med följande kommando.
c:\vivetool\vivetool /enable /id: 41863571,42589465
Ångra kommandot är respektive c:\vivetool\vivetool /disable /id: 41863571,42589465.
Stort tack till @PhantomOfEarth och @XenoPanther!
Om du gillar den här artikeln, vänligen dela den med knapparna nedan. Det kommer inte att ta mycket från dig, men det kommer att hjälpa oss att växa. Tack för ditt stöd!