Windows 11 låter dig inaktivera enskilda föreslagna åtgärder
Ytterligare en dold pärla har upptäckts i Windows 11 Build 25295. Appen Inställningar innehåller nu ett alternativ för att inaktivera enskilda föreslagna åtgärder.
Annons
Föreslagna åtgärder är en helt ny funktion i Windows 11 som först introducerades med build 25115. För en specifik vald textdata visar Windows en liten utfällning som låter dig göra något användbart med markeringen. Från början var det två åtgärder, ring ett samtal med ett telefonnummer och skapa en händelse för en dejt. Så om du väljer telefon eller datum (och Windows 11 känner igen dem), kommer det att visa dig lämplig uppmaning.
Senare i Windows 11 Build 25247 anslöt sig ytterligare en föreslagen åtgärd i setet. Det är "Online search" som fungerar med den markerade texten i valfri app, t.ex. Anteckningsblock. När Windows 11 upptäcker ett urval erbjuder det dig att leta på Internet efter allt som har med den valda textdelen att göra. Efter att ha aktiverat ett dolt alternativ kan användaren omdirigera
Onlinesökning föreslagen åtgärd till Chrome istället för Edge.Slutligen tillåter Build 25295 att anpassa uppsättningen av tillgängliga föreslagna åtgärder. Du kan aktivera eller inaktivera enskilda åtgärder efter att ha aktiverat ett dolt alternativ med ViVeTool.

Dessutom lägger det till en till föreslagna åtgärder för adresser. När Windows 11 upptäcker en adress kan du slå upp vägbeskrivningar på Bing Maps.
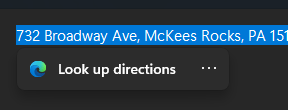
Så här aktiverar du dem.
Aktivera anpassning för enskilda föreslagna åtgärder
- Ladda ner ViveTool från dess officiella GitHub-sida och extrahera dess ZIP-arkiv till c:\vivetool mapp.
- Högerklicka på Start och välj Terminal (admin) från menyn.
- Kör följande två kommandon, ett efter ett.
-
c:\vivetool\vivetool /enable /id: 41058795- aktiverar adressen Föreslagen åtgärd. -
c:\vivetool\vivetool /enable /id: 42623125- aktiverar möjligheten att aktivera eller inaktivera enskilda föreslagna åtgärder. - Starta om Windows 11.
- Navigera nu till Inställningar > Urklipp. Utöka avsnittet och aktivera eller avaktivera de tillgängliga åtgärderna enligt dina preferenser.
Tack till @PhantomOfEarth: #1, #2
Om du gillar den här artikeln, vänligen dela den med knapparna nedan. Det kommer inte att ta mycket från dig, men det kommer att hjälpa oss att växa. Tack för ditt stöd!
Annons
