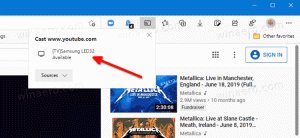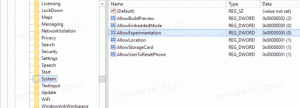Hur man lägger till RTF Rich Text Document till den nya menyn i File Explorer
Från och med Windows 11 version 22H2 har RTF-dokumentet försvunnit från Ny-menyn i Filutforskaren. Om du ofta skapar Rich Text-dokument kan det saknade objektet vara till besvär. Lyckligtvis kan du enkelt återställa det.
RTF (Rich Text Format) är ett filformat som används ofta. Som standard i Windows 11 och Windows 10 hanteras det av WordPad-appen. Eftersom det är en enkel redigerare kan du fortfarande förbereda dokument som innehåller fetstil, kursiv stil, rubriker i texten, etc.
Rich Text Format, eller RTF för kort, är ett plattformsoberoende PostScript-baserat textformat. Till skillnad från sin mer funktionella efterföljare i Microsoft Office, DOCX (Words filer), har RTF bättre stöd i icke-Microsoft-appar och olika plattformsoberoende kontorssviter. Ett RTF-dokument öppnas bra överallt, inklusive Linux, Windows och MacOS. Uppenbarligen är det för enkelt för att förbereda för komplexa dokument, men det går bra att snabbt skriva ett kort brev eller din PR.
Det är ännu inte känt varför alternativet att skapa ett nytt RTF-dokument har försvunnit från snabbmenyn i Windows 11. För mig ser det ut som en bugg i ett Insider-bygge, men den verkliga situationen kan vara annorlunda. Microsoft kan tycka att det är för föråldrat eller osäkert, så att de döljer det från Ny-menyn i Filutforskaren. Redmond-företaget har ännu inte tillkännagett ändringen eller utfärdat en fix.
Om du använder den inbyggda WordPad-redigeraren och är van vid att skapa Rich Text-dokument från snabbmenyn, kan du lägga till underobjektet som försvann i Windows 11 igen. Så här återställer du det saknade RTF-dokumentet i menyn Ny i Filutforskaren. Gör följande.
Lägg till RTF-dokument till menyn Ny i Utforskaren
- Öppna Registereditorn genom att skriva regedit i dialogrutan Kör (Vinna + R).
- Navigera till HKEY_CLASSES_ROOT\.rtf nyckel. För att kopiera och klistra in den här sökvägen i adressfältet i Regedit.
- Högerklicka på .rtf knappa in den vänstra rutan och välj Ny > Nyckel.
- Namnge den nya nyckeln som ShellNy.
- Högerklicka nu på ShellNy knappa in till vänster igen och välj den här gången Nytt > Sträng värde från menyn.
- Specificera Nullfil för namnet på det nya värdet.
- Stäng regedit, högerklicka på skrivbordet och välj Ny meny. Äntligen har du Rich Text Document där.
Du är färdig! Njut av det återställda föremålet.
Om du av någon anledning behöver ångra tweaken, ta helt enkelt bort ShellNy nyckel. Detta kommer att dölja RTF-posten.
Färdiga REG-filer
För din bekvämlighet har jag förberett två REG-filer. En av de lägger till RTF till Ny-menyn. Den andra döljer det.
Ladda ner REG-filen packad i ett ZIP-arkiv från denna länk, och extrahera dem till valfri mapp. Din skrivbordsmapp passar perfekt.
Öppna sedan en av följande filer.
-
Add_RTF_to_New_menu.reg- återställer det saknade objektet. -
Remove_RTF_from_New_menu.reg- gömmer dem.
Slutligen kan du använda två konsolkommandon för att uppnå detsamma.
Använder kommandotolken
Den inbyggda reg verktyget låter dig ändra registret direkt från kommandotolken eller PowerShell. Det är bra för automatisering.
Tryck Vinna + X eller högerklicka på Windows-logotypen i aktivitetsfältet och välj Terminal (admin).
I Terminal, i antingen PowerShell (Ctrl + Flytta + 1) eller Kommandotolken (Ctrl + Flytta + 2)-fliken kör ett av följande kommandon.
-
reg lägg till HKEY_CLASSES_ROOT\.rtf\ShellNew /v NullFile /f- lägger till det saknade RTF-objektet i menyn Ny. -
reg radera HKEY_CLASSES_ROOT\.rtf\ShellNew /f- tar bort Rich Document-posten.
Vilken metod du än kommer att använda har du nu kontroll över om du vill ha RTF-posten eller inte.
Det är allt.
Om du gillar den här artikeln, vänligen dela den med knapparna nedan. Det kommer inte att ta mycket från dig, men det kommer att hjälpa oss att växa. Tack för ditt stöd!