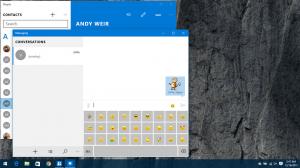Hur man aktiverar verktygsfältet för widgets i Windows 11
Från och med Windows 11 build 25227 har Microsoft tillkännagivit en ändring av Widgets-utfällningen. Den kommer nu att ha ett verktygsfält med ett antal extra knappar som låter användaren uppdatera widgets, komma åt kartor, nyheter och andra Microsofts populära tjänster med mera. Knappuppsättningen kan variera. Det är också tillgängligt för en liten utvald grupp insiders, så det är inte riktigt många som ser denna förändring. Så här aktiverar du det.
Annons
Medan Microsoft aktivt arbetar med widgets finns det fortfarande ett utrymme för förbättringar. Företaget har nyligen lagt till möjligheten att inaktivera dem från att öppna vid hovring med en enkel inställningssida. Det finns också meddelanden och märken du kan se i aktivitetsfältet varje gång en wifget visar något viktigt.
Det aviserade stödet för tredjepartswidgetar är dock fortfarande i ett tidigt skede. Dokumentationen är tillgänglig för utvecklare, men det finns ingen enskild miniapp att lägga till i uppsättningen widgets som byggts av Microsoft. De är fortfarande att komma.
Från och med nu har Microsoft förbättrat widgets-utfällningen med verktygsfält med avancerade kontroller och knappar. De tillför extra värde och bekvämlighet till rutan, t.ex. du kan snabbt uppdatera dess flöden eller få tillgång till andra onlinetjänster som kartor.

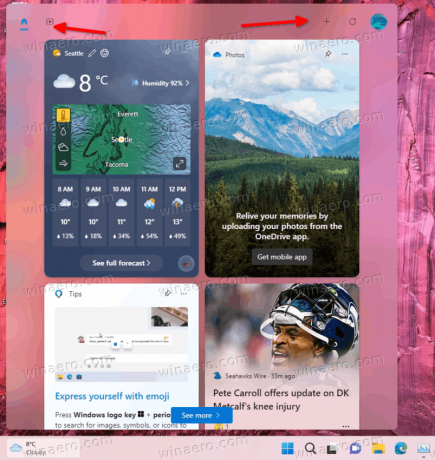
Åtkomsten till widgetpanelen är för närvarande begränsad till en liten grupp användare. Om du inte ser den här nyheten, gör följande för att aktivera Widgets-alternativ. Metoden som granskas nedan fungerar i
Aktivera Widgets Toolbar i Windows 11
- Öppen denna sida på GitHub i din webbläsare och ladda ner ViveTool.
- Extrahera den till mappen c:\vivetool.

- Tryck Vinna + X och välj Terminal (admin).

- Skriv nu följande kommando och tryck på Stiga på:
c:\vivetool\vivetool /enable /id: 40772499. Kör det i ett PowerShell (Ctrl + Flytta + 1) eller kommandotolk (Ctrl + Flytta + 2) fliken.
- Starta om enheten för att ändringarna ska träda i kraft.
Det är allt. Du kommer nu till det nya verktygsfältet i Widgets på Windows 11.
Att aktivera experimentella funktioner med ViveTool kommer alltid med en risk. Microsoft döljer vanligtvis funktioner som inte är kompletta eller inte tillräckligt stabila. Om du har någon biverkning eller oväntat beteende efter att ha aktiverat Widget-verktygsfältet, kan du alltid inaktivera det med följande kommando:
c:\vivetool\vivetool /disable /id: 40772499
Glöm inte att köra det som administratör och starta om Windows 11 efter att ha kört det.
Detta fungerar i Windows 11 Build 25227 (Dev) och 25217 (Beta). Du kan hitta vilken version av Windows 11 du kör genom att trycka på Vinna + R och skriva winver i Springa låda.
via PhantomOfEarth
Om du gillar den här artikeln, vänligen dela den med knapparna nedan. Det kommer inte att ta mycket från dig, men det kommer att hjälpa oss att växa. Tack för ditt stöd!
Annons