Windows 11 build 25217 kan visa aktivitetsfältssökningen till vänster
Windows 11 build 25217, som igår släpptes till Insiders i Dev-kanalen, låter dig ändra sökposition och titta på aktivitetsfältet. Det kan visa det till vänster, vilket gör att det ser ut som det vi brukade ha i Windows 10. Även de välbekanta inställningarna för att visa den som en ikon, textruta eller dölja den är tillbaka.
Annons
Fokusfunktionen i Windows 11 build 25217 är Widgets. För dem tillåter Microsoft utvecklare att bygga, sidladda och testa anpassade miniappar i widgetrutan (Win + W). Det finns verktyg och onlineguider för det, samt uppdaterade inkorgsappar och ramverk.
De nya sökfunktionerna är en experimentell förändring som förblir dold i build 25217. Det finns inga tecken på dess närvaro någonstans om du inte mixar med den berömda ViveTool-appen.
Faktiskt, Microsoft arbetar på ett nytt sökgränssnitt för aktivitetsfältet ganska länge. Så i ett antal tidigare konstruktioner har vi sett flera nya mönster
, inklusive alternativ för att ha en textruta istället för sökknapp i aktivitetsfältet.Dessutom har några av ändringarna backporterats till det ursprungliga Windows 11 (21H2), återigen som ett dolt experimentellt användargränssnitt.
Med Windows 11 build 25217 angav aktivitetsfältssökningen en ny iteration och kan visas i det vänstra hörnet av aktivitetsfältet. Det för också med sig ett nytt alternativ Inställningar > Anpassning > Aktivitetsfält > Objekt i aktivitetsfältet > Sök som definierar hur det ska se ut, som en knapp, textruta eller förbli dold. Här är stegen du behöver göra för att aktivera den.
Aktivera sökinställningar i aktivitetsfältet i Windows 11
- För det första, ladda ner ViveTool från dess officiella hemsida.
- Extrahera appen till c:\vivetool mapp.
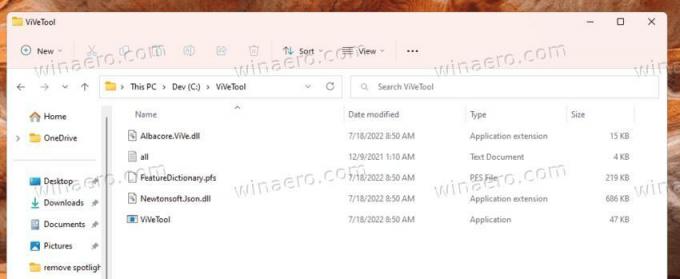
- Högerklicka nu på Start knappen i aktivitetsfältet och välj Terminal (Admin) för att öppna den upphöjd.

- Byt till PowerShell eller Kommandotolken profil från pil-ned-menyn.
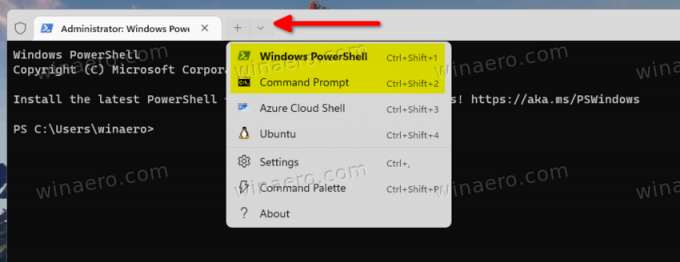
- Skriv till sist följande kommando:
c:\vivetool\vivetool /enable /id: 40887771, och slå Stiga på.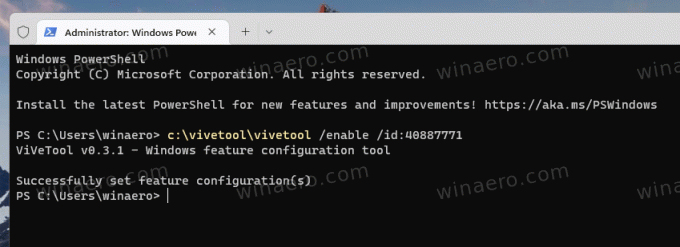
- Starta om datorn.
Du har nu ett nytt sökalternativ i Inställningar. Öppna appen Inställningar (Vinna + jag), och navigera till Anpassning > Aktivitetsfält > Objekt i aktivitetsfältet > Sök. Där kommer du att kunna ställa in sökningen i aktivitetsfältet till en ikon, inmatningsfält eller dölja det. Sökknappen/textrutan visas precis efter widgetknappen i aktivitetsfältets vänstra hörn.
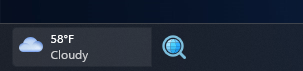
Ångra-kommandot är c:\vivetool\vivetool /disable /id: 40887771, som du återigen behöver köra i en förhöjd terminal.
via @PhantomOfEarh
Om du gillar den här artikeln, vänligen dela den med knapparna nedan. Det kommer inte att ta mycket från dig, men det kommer att hjälpa oss att växa. Tack för ditt stöd!
Annons
