Aktivera ny datum-tid och Byt namn på den här datorns dialogrutor i Windows 11
Förutom de officiellt tillkännagivna ändringarna innehåller Windows 11 build 25201 ett antal dolda pärlor. Att vara dolda från användarens öga, det finns nya Byt namn på den här datorn och dialogrutor för redigering av datum och tid med inslag av den nya Windows 11-designen. Låt oss se över hur du aktiverar dem.
Annons
Microsoft kämpar mot inkonsekvens i användargränssnittet sedan Windows 8. Det var den första OS-versionen som kombinerade den klassiska kontrollpanelen med den nyare Inställningsappen. Men även 2022 är kontrollpanelen på sin plats. Och appen Inställningar fortsätter att hänvisa till den. Det öppnar ofta de äldre dialogrutorna och appletarna.
I Windows 11 flyttade Microsoft massor av alternativ och inställningar till appen Inställningar. Själva appen har designats om och omorganiserats för att vara mer intuitiv och enkel. Det blev verkligen bättre, även om vissa problem fortfarande kvarstår.
Om du försöker ändra datum och tid i den stabila Windows 11-versionen kommer du att hantera en dialogruta med en Windows 8-design. Samma för Byt namn på den här datorn låda. Så i den senaste Dev-kanalbygget uppdaterade Microsoft dem med Fluent Design. De följer också temat mörka och ljusa system. Så här kommer du åt det nyare användargränssnittet.
Så här aktiverar du New Rename this PC Dialog
- Öppen denna GitHub-sida i din favoritwebbläsare och ladda ner ViveTool-0.3.1 Zip fil.
- Extrahera dess innehåll till c:\ViveTool mapp.
- Högerklicka på Start knappen och välj Terminal (admin).

- I endera Kommandotolken eller PowerShell-fliken i Terminal, kör följande kommandon, ett efter ett.
c:\vivetool\vivetool /enable /id: 38228963c:\vivetool\vivetool /enable /id: 36390579
- Starta om Windows 11 efter att ha sett "Uppställning av funktionskonfiguration framgångsrikt" i konsolen.
- Öppna appen Inställningar (Win + I) och klicka på Byt namn nedanför PC-namnet i rubrikområdet till höger. Du kommer att se den nya dialogrutan.
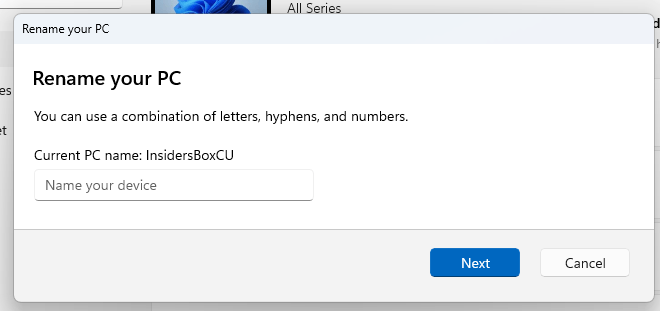
Nåväl, funktionsmässigt lägger den uppdaterade dialogen inte till något nytt. Det passar dock den övergripande designen av Windows 11. Den har inte längre den solida bakgrunden av accentfärgen, så det känns inbyggt i appen Inställningar. Så här ser den nuvarande ut:
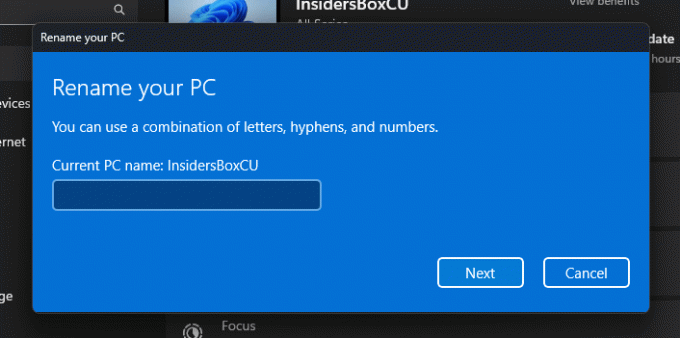
På samma sätt kan du aktivera den nya datum-tid-redigeraren.
Aktivera den nya dialogrutan Ändra datum och tid
- Ladda ner ViveTool från här och extrahera ZIP-arkivet till C:\ViveTool mapp.
- Tryck Vinna + X och välj Terminal (Admin) från menyn.
- Tryck Ctrl + Flytta+2 för att byta till kommandotolksprofilen och skriv följande kommando:
c:\vivetool\vivetool /enable /id: 39811196. - Starta om Windows 11.
- Öppna Inställningar (Vinna + jag) och gå till Tid och språk > Datum och tid.
- Om du har Ställ in tiden automatiskt alternativet aktiverat, stäng av det och klicka Förändra. Detta kommer att öppna den nya Ändra datum och tid dialog.

Gjort.
Den förfinade stilen i dessa två dialogrutor kommer så småningom att bli tillgänglig för alla utanför lådan. Men för närvarande är det ett pågående arbete, så Microsoft föredrar att hålla dem dolda.
För att ångra de granskade ändringarna i build 25201, använd följande kommandon.
Så här inaktiverar du dialogrutan för nya PC-namn:
vivetool /disable /id: 38228963vivetool /disable /id: 36390579
Så här inaktiverar du den nya datum- och tidväljaren:
vivetool /inaktivera /id: 39811196
Dessutom kan ViveTool vara till hjälp om du inte ser widgetrutan i helskärm efter installation av Windows 11 build 25201. Följ stegen i denna guide för att aktivera det.
Via PhantomOfEarth
Om du gillar den här artikeln, vänligen dela den med knapparna nedan. Det kommer inte att ta mycket från dig, men det kommer att hjälpa oss att växa. Tack för ditt stöd!
Annons
