Windows 11 får en uppdaterad "Återställ den här datorn"-dialogrutan med flytande designknappar
Microsoft fortsätter att uppdatera dialogrutor i appen Inställningar som behåller stilen från Windows 8 överlag under alla dessa år. Följer Byt namn på den här datorn låda, den Återställ den här datorn wizard har fått ett stiligare utseende. Det går nu bra med Windows 11:s version av Fluent Design.
Annons

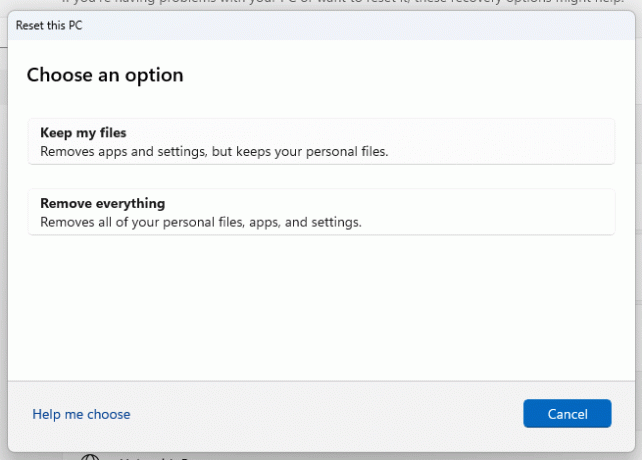
Ändringen är tillgänglig i det nyligen släppta Windows 11 Bygg 25231. I skrivande stund är det den senaste versionen tillgänglig för Insiders i Dev-kanalen.
Microsoft fortsätter att förena utseendet på Windows. För närvarande är användargränssnittet en tung blandning av Windows 8, Windows 95 och till och med Windows 3.11, förutom den moderna stilen med Inställningar och inkorgsappar.
Medan Inställningar ersatte huvuddelen av den klassiska kontrollpanelens dialog och guider, finns det bitar av inkonsekvens i själva appen Inställningar. Den visar ofta dialogrutor från sina föregångare, som appen "PC Settings" från Windows 8 och från Windows 10.

Den nya Återställ den här datorn dialogrutan är dold i funktionsbutiken, så ingen kan komma åt den utan att först aktivera den med ViveTool. Så om du är intresserad av att prova, gör följande för att aktivera Återställ den här datorn dialog.
Aktivera den nya dialogrutan Återställ denna PC i Windows 11
- Öppen denna GitHub-sida i din favoritwebbläsare och ladda ner ViveTool Zip fil.
- Extrahera dess innehåll till c:\ViveTool mapp.
- Högerklicka på Start knappen och välj Terminal (admin).

- I endera Kommandotolken eller PowerShell-fliken i Terminal, kör följande kommandon, ett efter ett.
c:\vivetool\vivetool /enable /id: 41598133c:\vivetool\vivetool /enable /id: 36390579
- Starta om Windows 11 efter att ha sett "Uppställning av funktionskonfiguration framgångsrikt" i konsolen.
- Öppna inställningar app (Vinna + jag), navigera till Windows Update > Avancerade alternativ > Återställning > Återställ PC. Du kommer att ha den nya stilen för detta verktyg.
Du är färdig.
Det är lätt att inaktivera ändringen om det ger dig problem eller om du bara inte gillar hur det ser ut just nu. Kör helt enkelt de två ångra-kommandona nedan i en förhöjd terminal och starta om din enhet.
c:\vivetool\vivetool /disable /id: 41598133c:\vivetool\vivetool /disable /id: 36390579
Så småningom kommer denna ögongodisförändring att nå den stabila versionen av operativsystemet. Kanske blir det nästa stora version av Windows 11.
via PhantomOfEarth
Om du gillar den här artikeln, vänligen dela den med knapparna nedan. Det kommer inte att ta mycket från dig, men det kommer att hjälpa oss att växa. Tack för ditt stöd!
Annons


