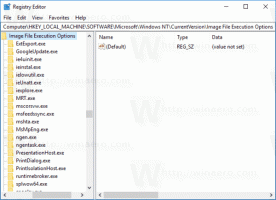Hur man öppnar PowerShell i Windows 11
Det finns flera sätt att öppna PowerShell i Windows 11. Den här artikeln listar dem alla. PowerShell är en kraftfull skriptkonsolapp i Windows 11 som Microsoft introducerades redan 2008. Även om Microsoft vill att du ska använda Windows Terminal som din primära konsolapp, är PowerShell fortfarande tillgänglig, precis som kommandotolken.
Annons
PowerShell är ett avancerat skriptspråk och motor som kommer med en enorm uppsättning inbyggda kommandon som kallas "cmdlets". Cmdlets tillåter att utföra ett brett utbud av uppgifter, från enkel filhantering och textbearbetning till programmering och systemadministrativa uppgifter. Mer än så kan användaren skapa anpassade moduler och använda .NET-funktioner och sammansättningar för att skapa kraftfulla verktyg och tjänster med bara PowerShell.

Öppna PowerShell i Windows 11
Det finns många metoder för att öppna PowerShell på Windows 11. Förutom genvägen i Start-menyn kan du starta den direkt från dialogrutan Kör, från Aktivitetshanteraren, Filutforskaren och med ett antal andra metoder. Låt oss se över dessa metoder.
Öppna PowerShell från Start-menyn
Till skillnad från Windows 10, där PowerShell har en dedikerad mapp i listan över alla appar, "lagrar" Windows 11 PowerShell tillsammans med alla systemverktyg i en enda mapp som heter "Windows-verktyg." Du kan starta PowerShell från den mappen.
För att öppna PowerShell i Windows 11, gör följande.
- Öppna Start-menyn och klicka på knappen "Alla appar".

- Rulla ner och hitta mappen "Windows Verktyg". Öppna den.

- Gå ner i listan över verktyg och öppna PowerShell, PowerShell ISE eller deras respektive x86-versioner.

Du kan också öppna PowerShell i Windows 11 med hjälp av dialogrutan Kör, Aktivitetshanteraren eller i valfri mapp i Filutforskaren med powershell.exe kommando.
Använd kommandot Powershell.exe
- Tryck Vinna + R för att öppna dialogrutan Kör och skriv sedan in
PowerShell. Tryck Ok för att utföra kommandot.
- På samma sätt som Kör kan du öppna PowerShell i Windows 11 från Aktivitetshanteraren. Öppna Aktivitetshanteraren och klicka Arkiv > Kör ny uppgift.

- Stiga på
powershelli textrutan Kör. - Klick OK för att öppna den klassiska PowerShell-konsolen.
- Slutligen kan du öppna File Explorer och klicka på adressfältet och sedan gå in
powershell. Tryck Stiga på.
Det är hur du kommer åt Windows 11 PowerShell med kommandot med samma namn.
Använder Windows Terminal
Som standard använder Windows 11 en ny konsolapp som heter Windows Terminal. Den har flera inbyggda profiler, som kommandotolken och PowerShell. PowerShell är standard, vilket innebär att du helt enkelt kan öppna Windows Terminal för att använda den som PowerShell.
Vi har en dedikerad artikel om hur öppna Windows Terminal i Windows 11. Det enklaste sättet är att högerklicka på Start-menyknappen och välja Windows Terminal eller Windows Terminal (Admin) om du behöver öppna PowerShell som administratör i Windows 11.

Om du ändrade standardprofilen i Windows Terminal, måste du välja PowerShell från "profiler" nedåtpilen.

Slutligen kan du lägga till Windows Terminal-profiler till snabbmenyn i Filutforskaren och starta och önskad profil direkt till den aktuella mappen, inklusive den klassiska PowerShell och den senaste PowerShell 7.x.

Hur man öppnar PowerShell i Windows 11 med Sök
- Tryck Vinna + S för att öppna Windows Search. Alternativt, öppna Start-menyn och klicka på sökknappen. Du kan också helt enkelt öppna Start-menyn och börja skriva.

- Stiga på PowerShell. Windows visar appen i sökresultaten.

- Tryck Stiga på för att öppna PowerShell i Windows 11. Alternativt, klicka Kör som administratör om det behövs.
Fäst PowerShell till aktivitetsfältet i Windows 11
Om du ofta använder PowerShell i Windows 11 kan du fästa PowerShell till aktivitetsfältet för att hålla det kvar hela tiden. Allt du behöver är att öppna PowerShell i Windows 11 med valfri metod i den här artikeln, högerklicka på ikonen i aktivitetsfältet och klicka på "Fäst till aktivitetsfältet."
Obs: Av någon anledning tillåter inte Microsoft att fästa appar till aktivitetsfältet med hjälp av dra-och-släpp, åtminstone när detta skrivs. Så försök inte ens fästa PowerShell till aktivitetsfältet med den metoden.
Hur man skapar en genväg till PowerShell på skrivbordet
Ett annat sätt att öppna PowerShell i Windows 11 är att skapa en genväg på skrivbordet.
- Öppna Start-menyn och klicka på "Alla appar".
- Hitta mappen Windows Verktyg och öppna den.
- Leta upp PowerShell, PowerShell ISE eller deras x86-versioner.
- Dra PowerShell till skrivbordet för att skapa en genväg.

Det finns ett annat sätt att skapa en genväg till PowerShell i Windows 11. Du kan göra det manuellt enligt följande.
Skapa en PowerShell-genväg manuellt
- Högerklicka på skrivbordet eller någon annan mapp och välj Ny > Genväg.

- Skriv in i ett nytt fönster PowerShell.exe i fältet "Skriv platsen...".

- Klicka på Nästa och ge din genväg ett meningsfullt namn.

- Klick Avsluta för att slutföra processen.
Öppna PowerShell från till snabbmenyn
Slutligen kan du starta PowerShell från snabbmenyn i Windows 11 i vilken mapp som helst. File Explorer innehåller ett inbyggt kommando för det, det är bara dolt som standard.
För att öppna PowerShell i Windows 11 från snabbmenyn, gör följande.
- Öppna File Explorer, tryck Vinna + E för det.
- Högerklicka på mappen som du vill öppna PowerShell-konsolen till.
- Tryck och håll ned Flytta på tangentbordet och klicka sedan på alternativet Visa fler alternativ.

- Välj Öppna PowerShell här.

Det är så du kommer åt PowerShell på Windows 11. Alla dessa metoder fungerar lika, så du kan använda vilken du föredrar.