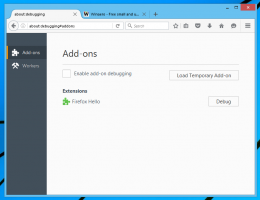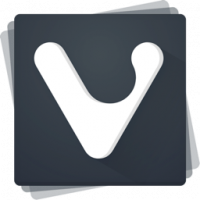Hur man återställer Windows 11
Det här inlägget visar dig hur du återställer Windows 11. Att återställa en Windows 11-dator kan hjälpa dig att fixa irriterande fel eller problem som annars vägrar gå. Moderna versioner av Windows 11 (och Windows 10) kräver ingen ren installation.
Annons
Om du är redo att återställa Windows 11 med en av de tillgängliga funktionerna, så här gör du det.

Obs: Säkerhetskopiera viktiga data innan du återställer Windows 11. Även om du kan återställa operativsystemet utan att förlora data, rekommenderar vi att du skapar en säkerhetskopia för sinnesfrid. Kom ihåg att du kommer att förlora alla dina appar oavsett hur du återställer systemet.
Återställ Windows 11 utan att förlora filer
- Tryck Vinna + jag för att öppna Windows-inställningar i Windows 11.
- På huvudet Systemet fliken, klicka Windows uppdatering.

- Rulla ned och välj Avancerade alternativ.

- Klick Återhämtning.

- Klick Återställ PC.

- Nu måste du välja hur du återställer en Windows 11-dator. Du kan behålla alla dina filer eller ta bort dem. Som en påminnelse tar Windows bort alla dina appar under återställningen i båda fallen. Klick Behåll mina filer.

- Välj nu hur du installerar om Windows. Välj Cloud nedladdning för att få nya installationsfiler för en ren installation. Tänk på att det alternativet kommer att hamna i din dator som laddar ner upp till 4 GB filer.

- Du kan också välja Lokal ominstallera. Vi rekommenderar inte att du använder det senare om du försöker återställa Windows 11 för att fixa buggar och problem.
- Granska nu valda inställningar och klicka Nästa.

- Slutligen, luta dig tillbaka och vänta på att systemet återställer din dator. Processen kommer att ta lite tid, beroende på hur kraftfull din dator är. Kom ihåg att hålla den inkopplad för att undvika potentiella skador eller dataförlust.
- När din dator har startat om flera gånger, följ instruktionerna på skärmen för att konfigurera Windows 11 som ett nytt system.
Återställ operativsystemet och torka av enheten
Att återställa Windows 11 och torka all data är nödvändigt om du vill sälja din dator eller ge den till en annan användare. Processen är nästan identisk med den föregående, med några få undantag.
- Följ steg 1-6 från föregående avsnitt av artikeln.
- På Välj ett alternativ skärm, klicka Ta bort allt, Klicka sedan Nästa.

- Välj hur du installerar om Windows (moln nedladdning eller återställ med den aktuella installationen).
- Granska inställningarna på nästa skärm. Viktig: Om du vill säkerställa att ingen kan återställa dina filer efter att ha sålt eller lämnat över din dator, klicka Ändra inställningar.
- Slå på Rengör data alternativ. Det kommer att tvinga Windows att utföra djupformatering för att förhindra dataåterställning. Som en bieffekt tar det mycket längre tid att återställa Windows 11 jämfört med en vanlig återställning.

- Klick Bekräfta.
- Gör den sista recensionen och tryck Återställa.

- Vänta tills Windows slutför processen.

Hur man återställer operativsystemet om det inte startar
Du kanske också vill återställa Windows 11 om din dator inte kan starta.
För att återställa Windows 11 om det inte startar, gör följande.
- Starta in Windows-återställning (Tryck Flytta + F8 under uppstart).
- Klick Felsökning.

- Klick Återställ den här datorn.

- Resten av stegen är identiska med de två föregående delarna av instruktionen. Du kan behålla dina filer eller ta bort allt och använda moln nedladdning för att installera om Windows, eller använd en lokal kopia. Om Windows 11 inte kan starta rekommenderar vi att du använder Cloud nedladdning alternativ.
- Vänta tills Windows 11 återställs och följ sedan instruktionerna på skärmen.

Och det är så du återställer Windows 11. Kom ihåg att du alltid kan välja en alternativ väg och reninstallera Windows 11 med en USB-enhet och Media Creation Tool.