Hur man aktiverar de nya Snap-layouterna i Windows 11 build 25300
Som du kanske redan har lärt dig av bygga ändringslogg, Windows 11 build 25300 innehåller en uppsättning experimentella snaplayoutimplementeringar. Du kanske har en av dem ur lådan, men det finns också en stor chans att du inte ser förändringen. Microsoft har gjort det tillgängligt för en liten utvald grupp insiders. Lyckligtvis kan du aktivera dem manuellt och växla mellan dem.
Annons
Här är lite mer information om de nya Snap-layouterna. I Windows 11 build 25300 finns det flera olika behandlingar för snap layouter. Microsoft försöker förbättra tillgängligheten och tillgängligheten för fönsterhantering. Vissa av varianterna har en mindre timeout för att anropa Snap-utfällningen för Maximera-knappen. En annan variant visar appikonen för fönstret du arbetar i, samt en textrad som beskriver Snap-funktionen.
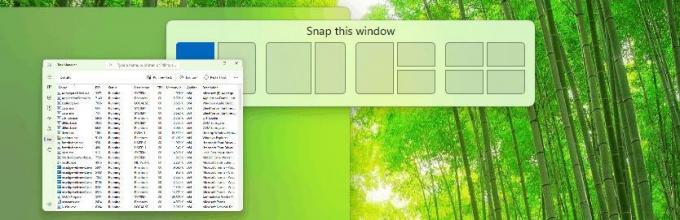
Så här aktiverar du den nya funktionen i build 25300. Som med vilken som helst dolda funktioner i Insider-byggen, måste du använda ViveTool-appen.
Aktivera nya Snap-layouter i Windows 11
- Ladda ner ViveTool från dess officiella GitHub-sida.
- Extrahera dess filer från ZIP-arkivet till c:\vivetool mapp.
- Tryck Vinna + X på tangentbordet och välj Terminal (admin).
- Skriv ett av följande kommandon och tryck på Stiga på.
-
c:\vivetool\vivetool /enable /id: 40851068- lägger helt enkelt till en titel som säger "Knäpp det här fönstret".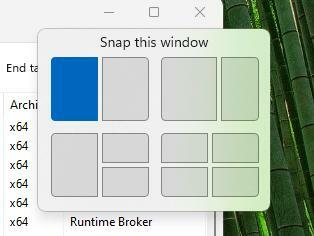
-
c:\vivetool\vivetool /enable /id: 40851068 /variant: 1- lägger inte till titeln, men minskar tidsgränsen för att visa Snap-layoutmallen. -
c:\vivetool\vivetool /enable /id: 40851068 /variant: 2- lägger till rubriken "Snap this window" och appikonen i snaplayoutpositionen.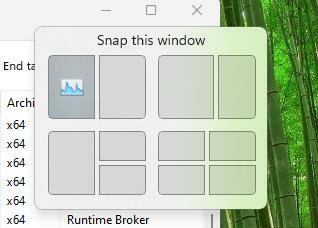
-
c:\vivetool\vivetool /enable /id: 40851068 /variant: 3- kombinerar variant 1 och 2. Visar titel- och appfönsterikonen och öppnas snabbare när du håller muspekaren.
-
- Starta om Windows 11 för att tillämpa ändringen.
Du är färdig!
För att ångra ändringen, ersätt /enable med /disable i det första kommandot och kör det i en förhöjd Windows-terminal:
c:\vivetool\vivetool /disable /id: 40851068
När du har startat om Windows 11 kommer de nya Snap-layouterna att inaktiveras.
Tack vare PhantomOfEarth för att dela med sig av sina resultat.
Om du gillar den här artikeln, vänligen dela den med knapparna nedan. Det kommer inte att ta mycket från dig, men det kommer att hjälpa oss att växa. Tack för ditt stöd!
Annons

