Sökföreslagen åtgärd i Windows 11 stöder Chrome, så här aktiverar du det
Med Windows 11 Build 25247 introducerade Microsoft en ny förslagsåtgärd som låter dig söka online efter en vald text. Funktionen är begränsad till de som bor i USA och är låst till Edge. Men det upptäcktes snabbt att det kan fungera med vilken webbläsare som helst och har flera andra alternativ. Alla är dolda, men du kan aktivera dem med ViveTool.
Annons
Om du inte är bekant med föreslagna åtgärder, här är några detaljer. Det är en ny funktion i Windows 11 som först introducerades med build 25115. För en specifik vald textdata visar Windows ett verktygstips som låter dig göra något användbart med markeringen. Från början var det två åtgärder, ring ett samtal med ett telefonnummer och skapa en händelse för en dejt. Så om du väljer telefon eller datum (och Windows 11 känner igen dem), kommer det att visa dig lämplig uppmaning.
Från och med Windows 11 Build 25247 lade Microsoft till ytterligare en föreslagen åtgärd: Onlinesökning. Du kan välja en textdel på en webbsida, i Anteckningar eller i någon annan app, och du kommer att se en uppmaning om att hitta mer om valet online. Det officiella tillkännagivandet säger att det kommer att söka med Bing in Edge. Faktiskt, Microsoft arbetar på en avancerad version av denna föreslagna åtgärd som stöder andra installerade webbläsare.
Låt oss se hur du aktiverar det.
Aktivera sökföreslagen åtgärd i Windows 11
- Ladda ner ViveTool från dess officiella GitHub-sida och extrahera dess ZIP-arkiv till c:\vivetool mapp.
- Högerklicka på Start och välj Terminal (admin) från menyn.

- I den förhöjda terminalen, använd antingen PowerShell eller Kommandotolken flik för att skriva och utföra ett av följande kommandon.
- Standardutseendet utan Chrome-ikonen:
c:\vivetool\vivetool /enable /id: 41539325.
- Sök med Chrome-support:
c:\vivetool\vivetool /enable /id: 41539325 /variant: 1.
- Samma som #2 men med annan textetikett:
c:\vivetool\vivetool /enable /id: 41539325 /variant: 2.
- Variant 3 som liknar standardvarianten:
c:\vivetool\vivetool /enable /id: 41539325 /variant: 3.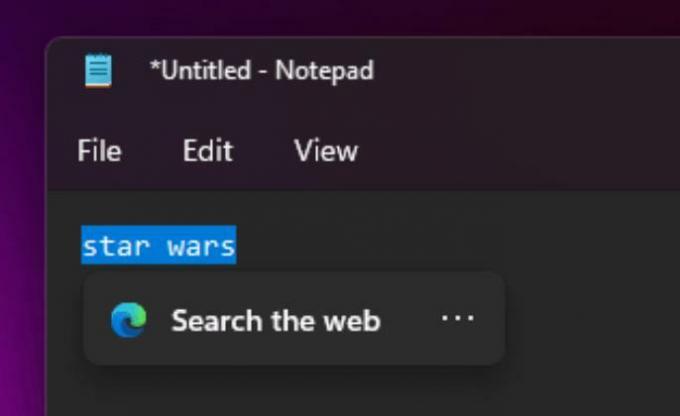
- Variant 4 säger "Sök efter kopierad text" och visar inte webbläsarikoner:
c:\vivetool\vivetool /enable /id: 41539325 /variant: 4.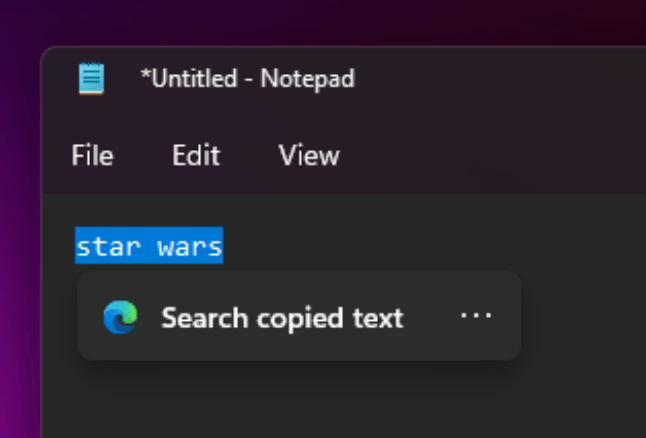
- Standardutseendet utan Chrome-ikonen:
- Starta om Windows 11.
- Öppna en textfil i Anteckningar och välj ett ord. Du kommer nu att se sökprompten online.
Du är färdig.
Det är lätt att ångra ändringen genom att köra följande kommando som administratör:
c:\vivetool\vivetool /disable /id: 41539325
Slutligen kan du helt inaktivera föreslagna åtgärder i Windows 11 genom att följa stegen i denna handledning.
Tack vare @PhantomOfEarth
Om du gillar den här artikeln, vänligen dela den med knapparna nedan. Det kommer inte att ta mycket från dig, men det kommer att hjälpa oss att växa. Tack för ditt stöd!
Annons

