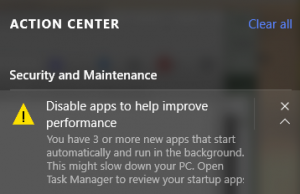Windows 11: Aktivera uppdaterade inställningar för "Startup" och "Gå tillbaka till tidigare build".
Microsoft fortsätter att polera appen Inboxinställningar genom att lägga till en mer konsekvent dialogruta. Appen får ett mer solidt utseende av stilen Fluent Design. Den senaste Windows 11 Build 25247 som släpptes till Dev-kanalen innehåller två uppdaterade sidor, Startup och Gå till den tidigare släppta versionen. Båda är dolda, men du kan aktivera dem för att lära dig hur de kommer att se ut inom en snar framtid.
Annons
Företaget arbetar med att förbättra startsidan i inställningarna så att användare snabbt kan öppna filplatsen för en Win32-applikation som lagts till i uppstarten. Det finns en speciell ny knapp i högerkanten av appdelen. Faktum är att du kan klicka på appens namn för att öppna dess körbara filplats.
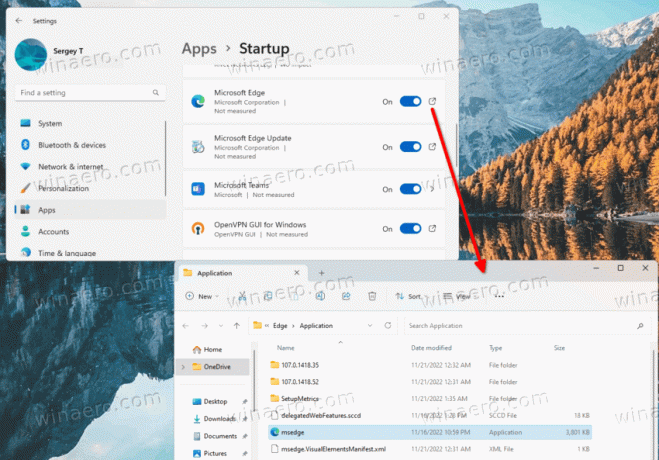
För Store-appar öppnar detta Installerade appar sida med information om appen du klickade på Börja sida.

Även om Aktivitetshanteraren erbjuder samma funktion under lång tid, men appen Inställningar kan vara mer användbar. Den visar ofta extra detaljer om dina startappar.
Aktivera den uppdaterade startsidan i Windows 11-inställningar
- Ladda ner ViVeTool-verktyget från den här länken.
- Skapa c:\vivetool och packa upp det nedladdade ZIP-arkivet till den mappen.
- Öppna a kommandotolken som administratör. För det kan du trycka på Vinna + R i dialogrutan Kör skriver du
cmdoch tryck på Ctrl + Flytta +Stiga på.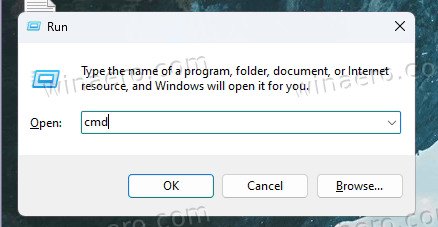
- Skriv i konsolen
c:\vivetool\vivetool /enable /id: 41075629och tryck Stiga på.
- Starta om datorn för att tillämpa ändringarna efter att du ser meddelandet "Lyckades inställd funktionskonfiguration".
Gjort. Om du vill inaktivera den uppdaterade startsidan använder du kommandot:
c:\vivetool\vivetool /disable /id: 41075629
Dessutom innehåller Windows 11 Insider Build 25247 en uppdaterad dialogruta "Gå tillbaka till ett tidigare bygge", gjord i stil med flytande design. För närvarande är ändringen också inaktiverad som standard. Men du kan enkelt aktivera det med ViveTool. Här är hur.
Aktivera den uppdaterade sidan "Gå tillbaka till tidigare version" i Inställningar
- För det första, ladda ner ViveTool och placera dess filer till c:\vivetool mapp.
- Högerklicka på Start och välj Terminal (admin) från menyn.

- I den förhöjda terminalen, använd antingen PowerShell eller Kommandotolken flik för att skriva och utföra följande två kommandon:
c:\vivetool\vivetool /enable /id: 41670003c:\vivetool\vivetool /enable /id: 36390579
- Starta om Windows 11 när du ser meddelandet "Uppställd funktionskonfiguration framgångsrikt".
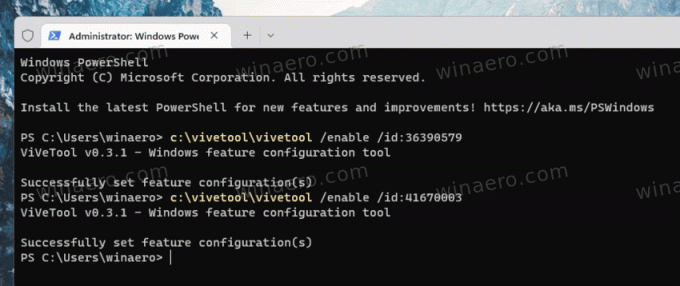
- Nu öppen inställningar (Vinna + jag), och gå till Windows Update > Avancerade alternativ > Återställning > Gå tillbaka.
Nu kommer du att ha en ny stil för återställningen av OS-sidan.
Som jämförelse ser den gamla ut så här:
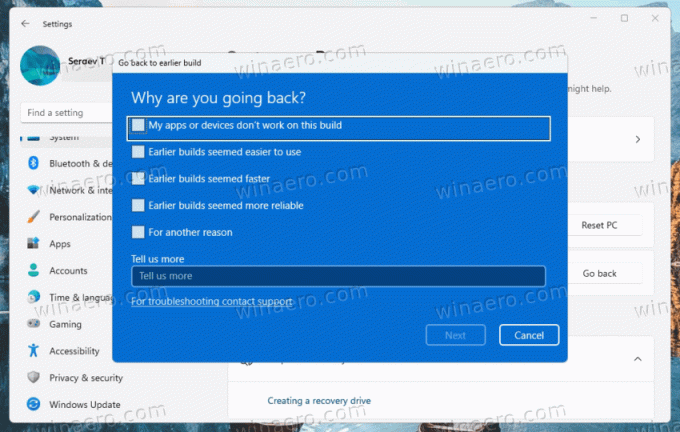
Den nya är följande:
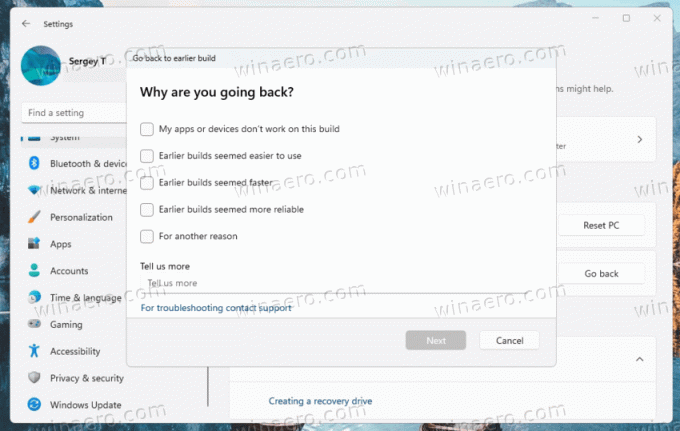
För att ångra ändringen, utfärda följande kommandon, igen som administratör.
c:\vivetool\vivetool /disable /id: 41670003
c:\vivetool\vivetool /disable /id: 36390579
Det bör inte ta företaget lång tid att föra dessa ändringar till en bredare publik, så inom ett par builds bör båda sidorna vara aktiverade som standard.
Källa: #1, #2
Om du gillar den här artikeln, vänligen dela den med knapparna nedan. Det kommer inte att ta mycket från dig, men det kommer att hjälpa oss att växa. Tack för ditt stöd!
Annons