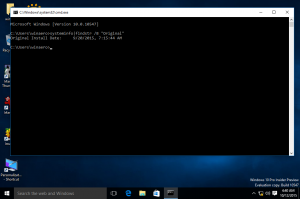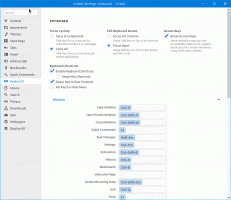Windows 11 kommer snart att tillåta att installera det på ReFS istället för NTFS
Microsoft arbetar med att aktivera ReFS i OS-installationsprogrammet, så Windows 11 kommer att kunna formatera enheten till det senaste filsystemet och köra från det. Funktionen är för närvarande ett pågående arbete och är dold. Entusiaster har dock hittat ett sätt att aktivera det och till och med lyckats installera Windows 11 på ReFS.
Annons
ReFS står för Resilient File System. Kodnamnet "Protogon" förbättrar NTFS i vissa områden, samtidigt som det tar bort ett stort antal funktioner. Det var först introducerad i Windows 8 och dess servermotsvarigheter. ReFS är fokuserat på dataintegritet, tillgänglighet och skalbarhet. Den är skyddad från vanliga fel som de klassiska filsystemen har genom att använda dataströmmar som den använder för att verifiera och reparera filerna. Den gör alla kontroller online, så den kräver inga diskkontroller offline, enligt Microsoft.
Från och med Windows 10 Fall Creators Update har Microsoft
tog bort möjligheten att formatera enheter till ReFS från konsumentversioner av operativsystemet. Det förblev exklusivt för "workstation pro" och Enterprise-utgåvor.Men detta kan ändras för kommande Windows 11-versioner. Windows 11 Build 25281 stöder ReFS som ett målfilsystem för systemenheten. Den här funktionen är dold och listas inte i de officiella utgåvorna.
Efter att ha aktiverat hastighets-ID 42189933 i komponentlager, Twitter-användare @XenoPanther och @PhantomOfEarth kunde installera Windows 11 på ReFS direkt.
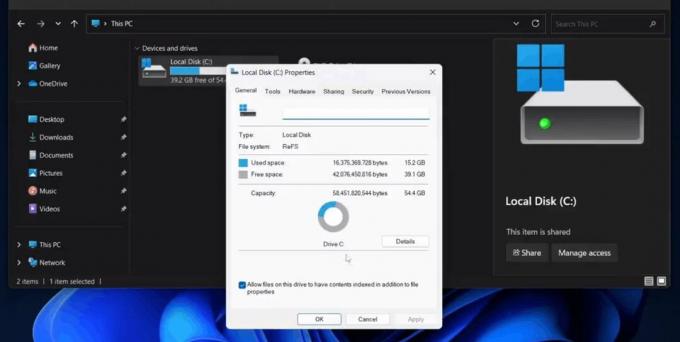
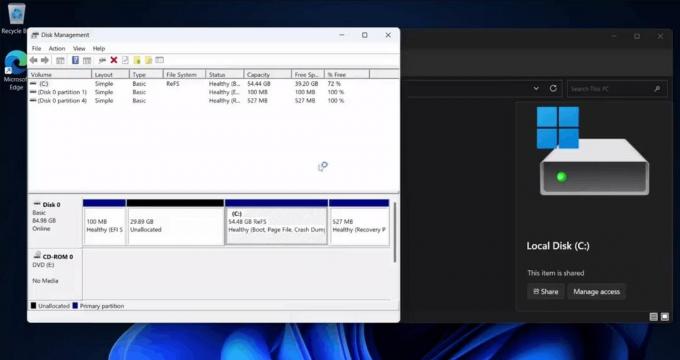
Enligt dem var processen smidig, men ändå fanns det en grön skärm av döden. Så här aktiverar du ReFS-stöd för Windows Setup.
Hur man aktiverar ReFS-stöd i installationsprogrammet för Windows 11
- Ladda ner ViveTool från GitHub.
- Extrahera appen till c:\vivetool mapp.
- Öppen Terminal som administratör, för den pressen Vinna + X och klicka Terminal (admin).
- Skriv till sist detta kommando: c:\vivetool\vivetool /enable /id 42189933.
- Starta om Windows 11.
- Dubbelklicka nu på ISO-filen för din Windows 11 (bygg 25281 eller högre). Om du inte har en, lär dig här hur man laddar ner ISO-bilden för ALLA byggnader, inklusive Insider Previews.
- I fönstret Filutforskare som öppnas dubbelklickar du på setup.exe fil och installera Windows 11 som vanligt. Välj bara din ReFS-partition som målenhet för operativsystemet.
Du är färdig!
Tips: Om du inte har en partition med ReFS kan du skapa en med Windows 8.1 eller Windows 10 (upp till Fall Creators Update). Följ denna guide.
Om du gillar den här artikeln, vänligen dela den med knapparna nedan. Det kommer inte att ta mycket från dig, men det kommer att hjälpa oss att växa. Tack för ditt stöd!
Annons