Hur man aktiverar startmenymärken i Windows 11 Build 25227
Med nyligen släppt Build 25227 tillkännagav Microsoft en ny mystisk funktion för Windows 11 - Startmenymärken. Enligt Microsoft kommer de att påminna användaren om att göra den eller den viktiga åtgärden. Det kommer att finnas en liten orange pricköverlagringsikon över användarprofilen och ett extra objekt i menyn.
Annons
På typiskt modernt sätt har Microsoft gjort denna nya funktion tillgänglig för en liten utvald grupp insiders. Så det finns en liten chans att du har det efter installation av Windows 11 Build 25227.
Lyckligtvis har entusiaster upptäckt hur man aktiverar denna nya funktion. Detta kan göras med hjälp av öppen källkod ViveTool-appen. Här är en skärmdump av hur det kan se ut i aktion:

Om du är intresserad av att prova, gör följande för att aktivera funktionen Start-menymärken.
Aktivera startmenymärken i Windows 11
- Ladda ner VivetTool från projektsidanpå GitHub.
- Packa upp det nedladdade arkivet till mappen c:\vivetool, så att du har sökvägen c:\vivetool\vivetool.exe.

- Högerklicka nu på Start-ikonen i aktivitetsfältet (eller tryck Vinna + X), och välj Terminal (admin).

- Slutligen anger du följande kommando i en PowerShell- eller Kommandotolk-flik och trycker på Stiga på:
c:\vivetool\vivetool /enable /id: 36435151.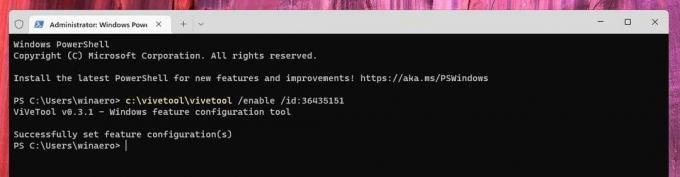
- Starta om operativsystemet för att tillämpa ändringen.
Du är färdig.
När Windows 11 har en anledning att locka din uppmärksamhet till någon underhållsuppgift, kommer du att se den orange pricken över din profilikon och extra åtgärder i profilmenyn.
Men kom ihåg att det inte finns något sätt att utlösa detta nya beteende manuellt. När du har aktiverat funktionen med ViveTool kommer du inte att se märket direkt om operativsystemet inte har något att påminna dig om.
Slutligen är ångra-kommandot för funktionen
c:\vivetool\vivetool /disable /id: 36435151
Glöm inte att köra det som administratör och starta om operativsystemet för att tillämpa ändringen.
via PhantomOfEarth
Om du gillar den här artikeln, vänligen dela den med knapparna nedan. Det kommer inte att ta mycket från dig, men det kommer att hjälpa oss att växa. Tack för ditt stöd!
Annons
