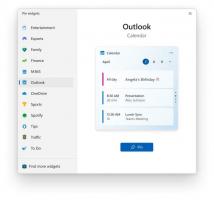Windows 11 låter dig nu installera förhandsgranskningsuppdateringar automatiskt
Microsoft har lagt till ett nytt alternativ till Windows 11 som låter dig installera förhandsgranskningsuppdateringar automatiskt när de visas på Windows Update. Alternativet snabbar upp processen för att ta emot uppdateringar avsevärt, eftersom "Preview"-uppdateringar kommer som valfria patchar som du måste installera manuellt.
Annons
Alternativet är dolt i appen Inställningar i Canary build 25314. För att ge det ett försök måste du aktivera det med ViVeTool. Det har faktiskt existerat sedan Build 25309, men kräver att uppdateringsstapelpaketet version 1101.2303.8011.0 installeras. I Windows Component Store kallas det 'ContinuousInnovationOptin'.
Alternativet hanterar hur du får månatliga C- och D-uppdateringar. Microsoft släpper dem under den tredje och fjärde veckan i månaden, respektive. D är för den senaste versionen av Windows 11 och Windows 10, C är mest för äldre versioner av Windows.
När den är aktiverad får din dator att automatiskt ladda ner C- och D-uppdateringar och installera dem. Detta fungerar om det inte finns några uppgraderingsblock för din enhet. På så sätt kan du snabba upp din åtkomst till de senaste funktionerna som Microsoft levererar nu som
"Ögonblicksuppdateringar".Det finns två metoder för att aktivera snabb uppdatering för din PC. Du kan antingen aktivera GUI-alternativet eller aktivera det via en registerjustering. Funktionen är tillgänglig sedan build 25309. För att snabbt hitta vilken build du har installerat, tryck Vinna + R, typ winver, och se informationen i Om Windows dialog. I båda fallen behöver du ViVeTool. Låt oss se över båda metoderna.
Så här aktiverar du automatisk C- och D-uppdateringsinstallation i Windows 11
- Ladda ner ViVeTool från denna GitHub-länk, och extrahera den nedladdade ZIP-filen till c:\vivetool mapp.
- Högerklicka på Start med Windows-logotypen i aktivitetsfältet och välj Terminal (Admin) från menyn.
- I Terminal, skriv
c:\vivetool\vivetool /enable /id: 43132439och tryck på Stiga på.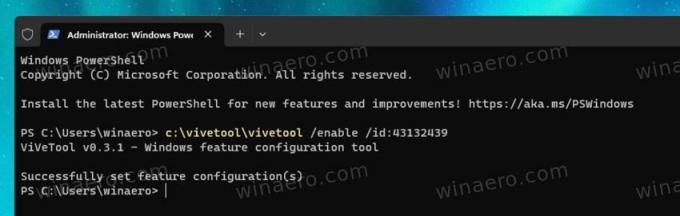
- Starta om Windows 11.
- Öppna Inställningar (Vinna + jag), och klicka på Windows uppdatering avsnittet till vänster. Till höger, aktivera den nya Få de senaste uppdateringarna så snart de är klara för din PC växla alternativ.

Du är färdig!
Det är lätt att återställa standardinställningarna och dölja alternativet med kommandot ångra: c:\vivetool\vivetool /disable /id: 43132439.
Låt oss nu se över den alternativa metoden.
Slå på den snabba uppdateringsmottagningen i registret
Notera: Den här metoden fungerar i build 25309 eller högre. Det kräver också versionen Update Stack Package 1101.2303.8011.0.
Gör följande.
- Kör först och främst
c:\vivetool\vivetool /enable /id: 43132439kommando som administratör och starta om Windows 11. Denna del liknar den ovan granskade metoden. - Öppna nu registerredigeraren (Vinna + R > typ regedit i rutan Kör > tryck Stiga på).
- Navigera till följande nyckel: HKEY_LOCAL_MACHINE\SOFTWARE\Microsoft\WindowsUpdate\UX\Settings. Om någon av sökvägsdelarna saknas i registret, skapa de saknade undernycklarna.
- Högerklicka på inställningar nyckel till vänster och välj Nytt > Dword (32-bitars) värde. Namnge det Är Kontinuerlig Innovation Vald In och ställ in den på 1.

- Starta om Windows 11 en gång till.
Du är färdig!
För att ångra ändringen, ta bort Är Kontinuerlig Innovation Vald In värde från registret och kör det här kommandot som administratör: c:\vivetool\vivetool /disable /id: 43132439. Du måste starta om Windows 11 för att tillämpa ändringarna.
Via @XenoPanther och @PhantomOfEarth
Om du gillar den här artikeln, vänligen dela den med knapparna nedan. Det kommer inte att ta mycket från dig, men det kommer att hjälpa oss att växa. Tack för ditt stöd!
Annons