Så här aktiverar du den dolda sidan för inställningar för energirekommendationer i Windows 11
Förutom sökningen i Aktivitetshanteraren och den uppdaterad dialogrutan Återställ PC, de senaste versionerna av Windows 11 förhandsutgåvor inkluderar ytterligare en dold pärla. Appen Inställningar har nu en ny Energirekommendationer sida som låter dig minska ditt koldioxidavtryck och förlänga batteriets livslängd genom att följa tipsen på den. Var och en av rekommendationerna inkluderar en ettklicksåtgärd som tillämpar optimala inställningar, t.ex. visa avstängningstid, energischema och så vidare.
Annons
Så här ser det ut.
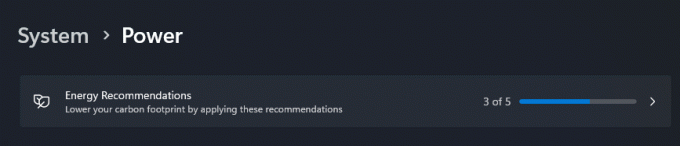
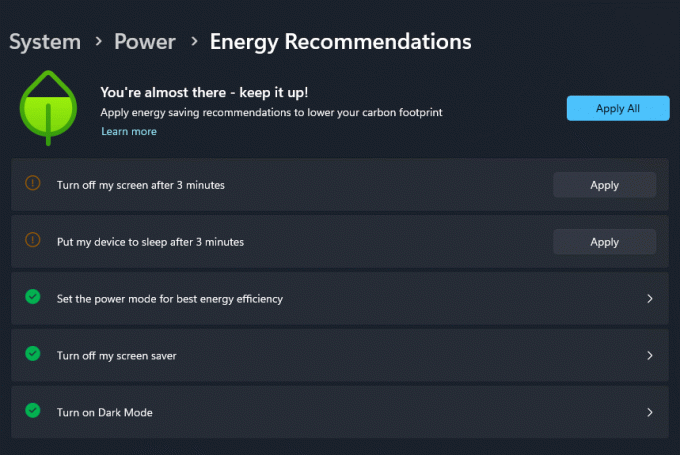
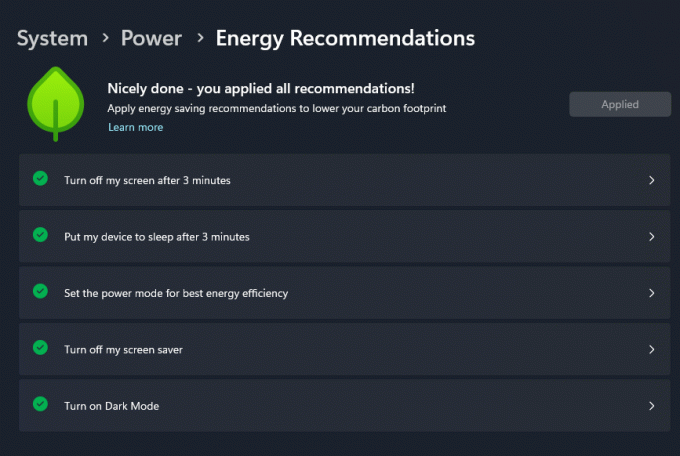
Den gröna bladlogotypen visar hur bra dina nuvarande inställningar är. För att spara tid innehåller den också knappen "Använd alla" som ändrar alla listade alternativ till deras rekommenderade värden.
På den här sidan kan du dessutom få tillgång till onlinehjälp för effektivitetsläget i Edge. Genom att aktivera det i webbläsaren kan du spara ännu mer batterikraft och ytterligare minska enhetens koldioxidavtryck.
Traditionellt för dolda funktioner måste du använda ViveTool för att aktivera det dolda Energirekommendationer sida. Men tänk på att det är dolt av en anledning. Sådana funktioner är ett pågående arbete och kan ha negativ inverkan på stabiliteten för appen Inställningar och OS. Du aktiverar alla dolda funktioner i pre-release builds på egen risk.
För att aktivera de nya energirekommendationerna i appen Inställningar gör du följande.
Aktivera sidan för energirekommendationer i Windows 11-inställningar
- Öppen denna GitHub-sida i din favoritwebbläsare och ladda ner ViveTool zip-arkiv.
- Extrahera dess innehåll till c:\ViveTool mapp.
- Högerklicka på Start knappen och välj Terminal (admin).
- I endera Kommandotolken eller PowerShell-fliken i Terminal, kör följande kommandon, ett efter ett.
c:\vivetool\vivetool /enable /id: 39427030c:\vivetool\vivetool /enable /id: 41249924
- Starta om Windows 11 efter att ha sett "Uppställning av funktionskonfiguration framgångsrikt" i konsolen.
- Öppna inställningar app (Vinna + jag), navigera till System > Ström > Energirekommendationer. Du kommer att se den nya sidan.
Du är färdig!
När som helst senare kan du inaktivera den nya sidan genom att köra följande ångra-kommandon som Admin:
c:\vivetool\vivetool /disable /id: 39427030c:\vivetool\vivetool /disable /id: 41249924
Det är allt!
via @PhantomOfEarth
Om du gillar den här artikeln, vänligen dela den med knapparna nedan. Det kommer inte att ta mycket från dig, men det kommer att hjälpa oss att växa. Tack för ditt stöd!
Annons

