Windows 11 Snipping Tool tillåter nu inspelning av videor
Microsoft testar nu en ny version av Snipping Tool 11.2211.35.0 för Windows 11. Förutom skärmdumpar kommer det möjligheten att spela in video från skärmen. Uppdateringen är för närvarande endast tillgänglig för insiders på Dev-kanalen.
Microsoft sa att de är medvetna om populariteten för Snipping Tool bland användare. Så i den nya uppdateringen introducerade de den inbyggda skärminspelningsfunktionen! Appen gör det alltid snabbt och enkelt att fånga och dela innehåll från din dator, och den inbyggda skärminspelningsfunktionen öppnar för nya möjligheter för att fånga andra typer av innehåll.
För att ge det ett försök, öppna Skärmklippverktyget app och välj Spela in flik. Du kan sedan förfina det område på skärmen som måste fångas på video. När inspelningen är klar kan du utvärdera resultatet innan du sparar det eller skickar det till andra användare.
Eftersom detta är en förhandsversion av appen kan du stöta på buggar. Enligt Microsoft kan vissa användare uppleva en liten fördröjning mellan att trycka på "Start"-knappen och själva inspelningen av videon. Dessutom kanske fönstret för klippverktyget inte återställs när du skapar ett nytt skärmklipp från dess användargränssnitt.
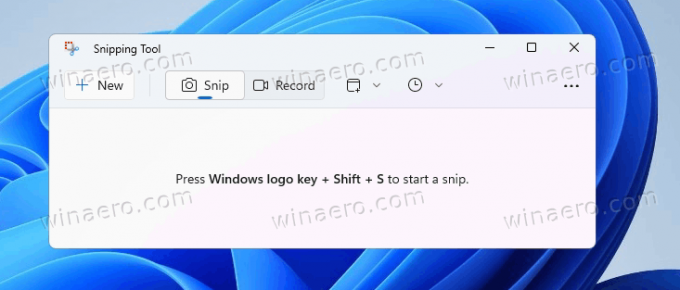
Om appen inte är tillgänglig för dig när detta skrivs kan du prova följande lösning.
Skaffa Windows 11 Snipping Tool med videoinspelning
- Öppna
https://store.rg-adguard.net/webbplats i din webbläsare. - Klistra in följande i sökrutan:
https://www.microsoft.com/store/productId/9MZ95KL8MR0L, Välj Snabb från rullgardinsmenyn och klicka på knappen med en bock.
- Välj paketet som heter Microsoft. ScreenSketch_2022.2211.35.0_neutral_~_8wekyb3d8bbwe.msixbundle. Ladda ner och dubbelklicka för att installera appuppdateringen.

- Kör klippverktyget. Nu ser det ut som i mina skärmdumpar ovan.
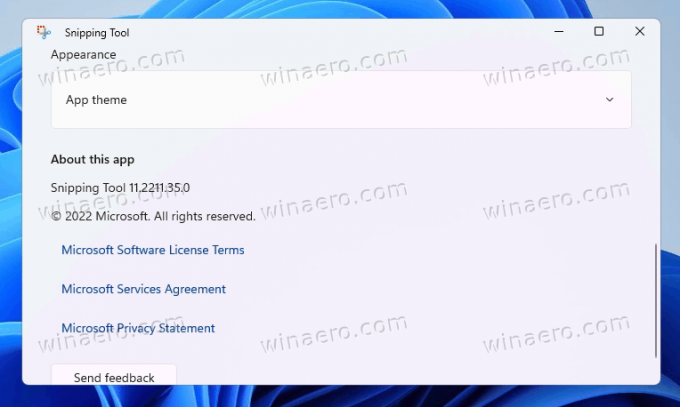
Det är allt!
Om du gillar den här artikeln, vänligen dela den med knapparna nedan. Det kommer inte att ta mycket från dig, men det kommer att hjälpa oss att växa. Tack för ditt stöd!
Annons

