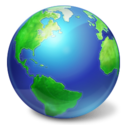Windows 11 Build 25182 kan ladda aktivitetsfältet mycket snabbare
Microsoft letar efter ett sätt att optimera och snabba upp aktivitetsfältet i Windows 11. Utvecklarkanalen Build 25182 innehåller ett dolt konfigurationsalternativ som avsevärt förbättrar aktivitetsfältets prestanda. Priset för detta är dock en saknad öppningsanimation.
Microsoft fortsätter att experimentera med aktivitetsfältet i Windows 11. Så i det senaste insiderbygget tog företaget bort den nya animeringen för ikoner i aktivitetsfältet, men lade till en ny dold ändring. Den är utformad för att påskynda laddningen av denna systemkomponent.
För att lösa problemet med den långsamma laddningen av aktivitetsfältet lanserar Microsoft det parallellt med Immersive Shell. Denna ändring minskar avsevärt tiden som krävs för att aktivitetsfältet och ikonerna ska visas. Se följande video.
Den här funktionen är dold och är inte aktiverad som standard. Du måste slå på den manuellt med hjälp av ViveTool verktyg. Gör följande.
Hur man aktiverar snabb laddning av aktivitetsfältet i Windows 11
- Ladda ner ViveTool från dess officiella GitHub sida.
- Extrahera det nedladdade arkivet till mappen c:\ViveTool.
- Högerklicka på Start knappen och välj Terminal (admin) från menyn.
- På fliken PowerShell eller Kommandotolk skriver du följande kommando:
c:\vivetool\vivetool.exe /enable /id: 39751186 /butik: båda. - När du ser meddelandet "Uppställd funktionskonfiguration framgångsrikt", starta om Explorer-skalet.
Gjort! Nu kommer du att märka att aktivitetsfältet öppnas mycket snabbare. Som nämnts ovan kommer den inte att spela startanimationerna för ikoner. Jag tror att vissa användare kommer att gilla denna förändring.
Om du inte är nöjd med ändringen kan du alltid vända den med följande kommando:
c:\vivetool\vivetool.exe /disable /id: 39751186 /butik: båda
Glöm inte att utfärda den i den upphöjda konsolen, t.ex. i Windows Terminal körs som administratör.
Det är allt.
Via @PhantomOfEarth
Om du gillar den här artikeln, vänligen dela den med knapparna nedan. Det kommer inte att ta mycket från dig, men det kommer att hjälpa oss att växa. Tack för ditt stöd!