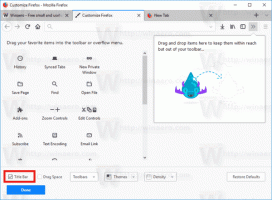Hur man aktiverar snabb XP-liknande Event Viewer i Windows 8
NT6, vars era började med Windows Vista, har introducerat en ny Event Viewer med blackjack och horor filter och kategorier. Även om de är ganska användbara och gör att du enkelt kan lokalisera alla systemhändelser/fel, är Event Viewer MYCKET långsam. De av oss som har använt Windows XP/2000 minns fortfarande hur snabb och kompakt Event Viewer var i Windows XP. Det kan fortfarande vara användbart om du bara snabbt vill se de senaste händelserna som hände på ditt system. Windows Vista, 7 och Windows 8 innehåller fortfarande den gamla Event Viewer-applikationen, men den är helt enkelt inte aktiverad som standard. Idag ska jag dela med mig av hur du aktiverar det.
Den klassiska Event Viewer är implementerad som ett ActiveX-objekt i filen c:\windows\system32\els.dll. Om du registrerar det får du en Event Viewer-snap-in för Microsoft Management Console (MMC). Följ instruktionerna nedan för att lära dig hur det kan göras.
- Öppna en förhöjd kommandotolk (Tryck på Win+X-tangenten på tangentbordet och välj alternativet "Kommandotolk (Admin)").
- Skriv följande kommando.
regsvr32 els.dll
Du kommer att få meddelandet "DllRegisterServer i els.dll lyckades". Klicka på "OK"-knappen för att stänga den.
- Gå tillbaka till kommandofönstret och skriv mmcoch tryck sedan på Retur. Microsoft Management Console-applikationen kommer att öppnas. Välj Arkiv - Lägg till/ta bort snapin-modul menyalternativ eller tryck Ctrl+M tangenterna på tangentbordet.
Välj Klassisk Event Viewer från listan till vänster och klicka på knappen "Lägg till". I dialogrutan "Välj dator", tryck bara på knappen "Slutför". - Kör menyalternativet "Arkiv - Alternativ...". Här kan du ändra konsolens titel och ikon innan du sparar den i en fil. Jag rekommenderar att du ändrar konsolläget till "användarläge - full åtkomst" och markerar "Spara inte ändringar till den här konsolen", annars kommer det att irritera dig med en bekräftelse på "Spara ändringar" varje gång du använder den.
- Välj menyalternativet "Arkiv - Spara" och ge det valfritt filnamn (t.ex. CEventVwr.msc) och spara det på en plats som C:\Windows eller C:\Windows\system32. Du kan också spara den var som helst på skrivbordet, men om du sparar den i katalogen ovan kan du köra den snabbt genom att skriva namnet från dialogrutan Kör och du behöver inte ens ange hela sökvägen till den varje gång du Använd den. Eller så kan du använda filen jag har skapat själv för Windows 8. Nedladdningslänk finns nedan.
Ladda ner Classic Event Viewer för Windows 8
Det är allt. Gillar du den nya Event Viewer eller föredrar du den gamla? Dela din åsikt med oss genom att kommentera.