Hur man skapar en genväg till dialogrutan Stäng av Windows i Windows 8, Windows 7 och Vista
Sedan Windows Vista är den klassiska Shutdown-dialogrutan endast tillgänglig med hjälp av en snabbtangent. Du måste minimera alla fönster, klicka sedan för att fokusera på skrivbordet och tryck till sist på Alt+F4 för att få det att visas. Istället erbjuder Microsoft dig en expanderbar undermeny för knappen "Stäng av" i Start-menyn i Windows 7 och Windows Vista. Saker och ting har förändrats till det sämre igen med Windows 8: ingen mer startmeny, ingen mer snabb åtkomst till avstängningsfunktioner. Idag ska jag visa dig hur det är möjligt att visa den välbekanta klassikern Stäng av Windows-dialogrutan med ett enda klick.
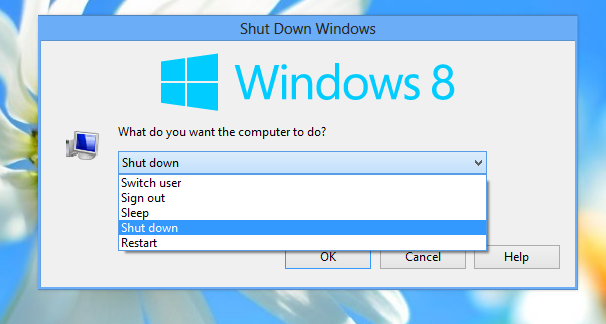
Annons
Allt vi behöver är bara applikationen Anteckningar. Starta den och klistra in följande text:
dim objShell. set objShell = CreateObject("shell.applikation") objshell. Stäng av Windows. ställ in objShell = ingenting
Välj nu Arkiv - Spara menyalternativ och skriv valfritt filnamn, men det är nödvändigt att lägga till ".vbs" som filtillägget.
Tips: Du kan lägga till filnamnet och filtillägget inom citattecken, så att Notepad inte lägger till ".txt" till filnamnet som du har skrivit. Om du lägger till det inom citattecken sparas det som "shutdown.vbs" och inte "shutdown.vbs.txt". Se följande bild:

Dubbelklicka nu på filen du sparade och du kommer att se den gamla goda dialogrutan Stäng av Windows. Det är allt.
Hur fungerar det
Det är inget magiskt med detta trick. Windows ger användarna tillgång till en mängd olika objekt som krävs för att köra applikationer och hantera operativsystemet. En av dem är Shell COM-objekt som vi har skapat inuti manuset. Den har en avstängningsmetod som visar Stäng av Windows dialog ruta. Varken mer eller mindre.
Bonustips: Så här fäster du vårt Shut Down-dialogskript till Aktivitetsfältet
Det är väldigt enkelt att få det fäst med vår senaste programvara: Taskbar Pinner. Följ bara steg-för-steg-instruktionerna nedan:
- Skapa en genväg till din VBS-fil och placera den var du vill.
- Ändra ikonen för genvägen du har skapat till den från filen C:\Windows\System32\Shell32.dll.

- Dra genvägsfilen till Taskbar Pinners huvudfönster och släpp den. Det är allt.
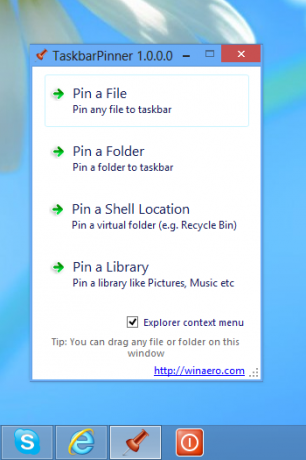
Nu kan du till och med säkert ta bort genvägen du skapade i steg 1, den behövs inte längre.
Ladda ner färdig att använda VB-skriptfil

