Hur du aktiverar nya sökalternativ i aktivitetsfältet i Windows 11 Build 25158
Här är stegen du behöver utföra för att få den nya sökningen i aktivitetsfältet på Windows 11 Build 25158. Trots att Microsoft erbjuder den här konstruktionen till Dev-kanalen (som är tänkt att ha avancerade funktioner), rullar Microsoft ut förändringen till en begränsad uppsättning insiders. Låt oss åtgärda det här besväret.
Annons
Microsoft testar regelbundet olika idéer med Dev Channel Insiders. De kommer med experimentella funktioner tillgängliga för en liten grupp användare och visas under en kort tidsperiod. Efter att ha samlat in feedback gör företaget antingen sådana funktioner tillgängliga för fler användare eller döljer dem för att lägga till några förbättringar. Ibland skrapar Microsoft en funktion helt så att den aldrig kommer tillbaka. På så sätt testade företaget skrivbordssökrutan och den flytande Cortana-panelen tidigare.
Windows 11 Build 25158 innehåller en sådan experimentell funktion som ändrar utseendet och beteendet för sökkontrollen i aktivitetsfältet. För vissa användare ser det ut som en liten textruta som säger "Sök". För andra är det en lite större ruta där det står "Sök på nätet". Slutligen, för den tredje gruppen användare är det en uppdaterad sökknapp. Men för de flesta användare visas sökknappen oförändrad.

Här för mig, som för många av er, dök inte de nya sökknapparna upp. Så vi kommer att använda den berömda ViveTool-appen för att komma åt dem.
Aktivera ny sökknapp i Windows 11 Build 25158
- Navigera din webbläsare till denna sida på GitHub och ladda ner den senaste versionen av ViveTool.
- Extrahera den till mappen c:\vivetool.

- Tryck Vinna + X och öppna terminal (admin) från menyn.

- Skriv slutligen ett av följande kommandon i en PowerShell- eller Kommandotolk-flik.
-
c:\vivetool\vivetool.exe /enable /id: 39072097 /variant: 1- aktivera sökrutan med "Sök" text.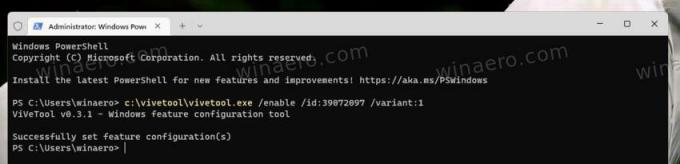
-
c:\vivetool\vivetool.exe /enable /id: 39072097 /variant: 2- på samma sätt aktiverar kommandot sökrutan med "Sök"ord.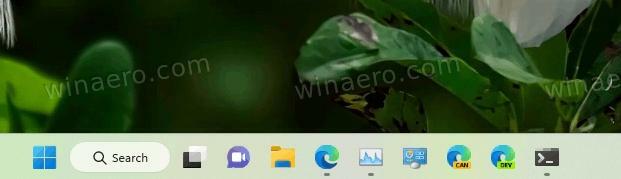
-
c:\vivetool\vivetool.exe /enable /id: 39072097 /variant: 3- möjliggör en ny stil för sökknappen med en globikon inuti förstoringsglaset.
-
c:\vivetool\vivetool.exe /enable /id: 39072097 /variant: 4- sökknappen kommer att se ut som en kombination av ett litet förstoringsglas och en större jordglob.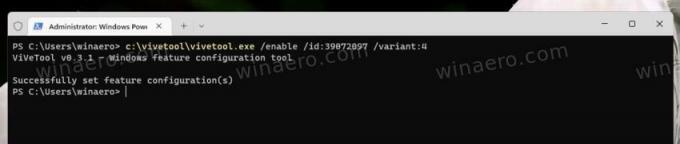

-
c:\vivetool\vivetool.exe /enable /id: 39072097 /variant: 5- aktivera sökrutan med "Sök på webben" text.
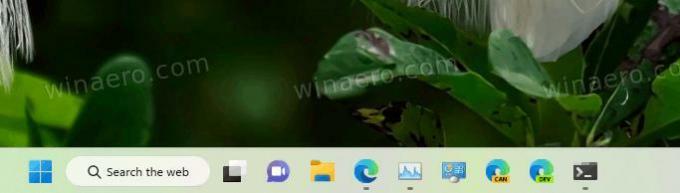
-
- Starta om Explorer för att tillämpa ändringen.
Du är färdig. Njut av den nya sökupplevelsen.
Om du någon gång bestämmer dig för att sluta mixtra med dessa nya experimentella sökalternativ, kan du återställa aktivitetsfältet till dess standardinställningar.
Inaktivera de nya sökalternativen
- Högerklicka på Start-knappen.
- Välj Terminal (Admin) från menyn.
- Ange och kör följande kommando i terminalprompten:
c:\vivetool\vivetool.exe /disable /id: 39072097.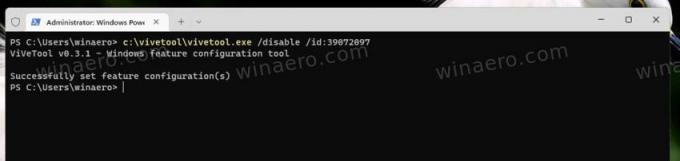
- Starta om Explorer.
💡Tips: Om du inte gillar att starta om Explorer från Aktivitetshanteraren eller med någon annan metod kan du logga ut från ditt användarkonto och logga in igen. För det, klicka på din användarikon i startmenyn och välj Logga ut från menyn.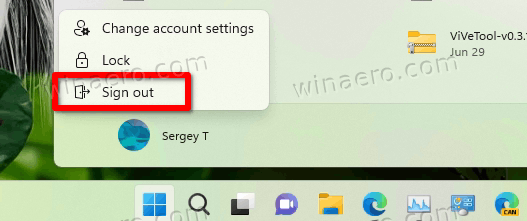
Det är allt.
Om du gillar den här artikeln, vänligen dela den med knapparna nedan. Det kommer inte att ta mycket från dig, men det kommer att hjälpa oss att växa. Tack för ditt stöd!
