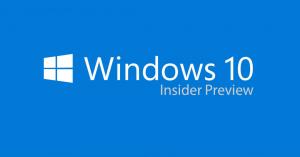Skapa en återställningspunkt i Windows 10 med PowerShell
Om du använder funktionen Systemåterställning i Windows 10 för att återställa ditt operativsystem till det senast kända stabil punkt när den fungerade korrekt kan du vara intresserad av att skapa en ny återställningspunkt med PowerShell. Detta kan vara användbart med olika automatiseringsscenarier. Du kan också skapa en speciell genväg för att utföra PowerShell-kommandot och skapa en ny återställningspunkt med ett klick.
Annons
Detta kan vara särskilt användbart i Windows 10 eftersom systemåterställning har skalats ned för att skapa återställningspunkter mycket mer sällan, till och med så lite som en gång i veckan. Innan du börjar, se till att du har Systemåterställning aktiverad.
För att skapa en återställningspunkt i Windows 10 med PowerShellmåste du göra följande:
- Öppna PowerShell som administratör.
- Skriv eller kopiera och klistra in följande kommando:
Checkpoint-Dator -Beskrivning "RestorePoint1" -RestorePointType "MODIFY_SETTINGS"

När du trycker på Enter-tangenten kommer en speciell cmdlet Checkpoint-dator att skapa en ny återställningspunkt. Låt oss se vad kommandoradsargumenten som används i den gör:
Beskrivning - anger ett namn för din återställningspunkt.
RestorePointType - Anger typen av återställningspunkt.
De acceptabla värdena för parametern RestorePointType är:
APPLICATION_INSTALL
APPLICATION_UNINSTALL
DEVICE_DRIVER_INSTALL
MODIFY_SETTINGS
CANCELLED_OPERATION
Standardvärdet är APPLICATION_INSTALL.
Tänk på att i Windows 10 kan Checkpoint-Computer inte skapa mer än en återställningspunkt varje dag. Om du försöker skapa en ny återställningspunkt innan 24-timmarsperioden har gått, genererar Windows PowerShell följande fel:
"En ny systemåterställningspunkt kan inte skapas eftersom en redan har skapats inom de senaste 24 timmarna. Vänligen försök igen senare."
Om du behöver skapa en genväg för denna operation kan du göra följande.
Högerklicka på skrivbordet och välj kommandot "Ny -> Genväg" från snabbmenyn.
Skriv eller kopiera och klistra in följande text i genvägsmålet:
powershell -Kommando "Start-Process powershell.exe -ArgumentList '-ExecutionPolicy Bypass -NoExit -Command \`"Checkpoint-Computer -Beskrivning \"RestorePoint1\" -RestorePointType \"MODIFY_SETTINGS\"\`"' -Verb Spring som"

Ange önskat namn för din genväg och ställ in den ikon du väljer så är du klar.
Se dessutom dessa artiklar:
- Starta en process förhöjd från PowerShell
- Hur man skapar en återställningspunkt i Windows 10
- Skapa en återställningspunkt i Windows 10 med ett klick
Det är allt.