Varför många Svchost.exe körs i Windows 10 Creators Update
När du öppnar fliken Detaljer i Aktivitetshanteraren i Windows 10 Creators Update kommer du att bli förvånad över att se ett stort antal instanser av svchost.exe-processen. Här är varför operativsystemet behöver så många SVCHOST-processer och hur du kan identifiera vilken svchost-process som kör vilken grupp av tjänster.
Annons
 Windows är känt för att ha många svchost.exe-processer. Även tidigare versioner av operativsystemet som Windows 7 och Windows 8 hade ett stort antal av dem. Detta beror på att den körbara filen Svchost.exe används för att köra olika systemtjänster. Varje instans innehåller en eller flera tjänster, det vill säga en grupp tjänster. Enligt Microsoft tillåter denna modell för tjänstehantering att minska minnesförbrukningen och minska attackytan.
Windows är känt för att ha många svchost.exe-processer. Även tidigare versioner av operativsystemet som Windows 7 och Windows 8 hade ett stort antal av dem. Detta beror på att den körbara filen Svchost.exe används för att köra olika systemtjänster. Varje instans innehåller en eller flera tjänster, det vill säga en grupp tjänster. Enligt Microsoft tillåter denna modell för tjänstehantering att minska minnesförbrukningen och minska attackytan.

I Windows 10 Creators Update ändrades dock denna tjänstegrupperingsmodell.
Varför så många Svchost.exe-processer körs i Windows 10 Creators Update
Börjar med Windows 10 build 14942, tjänster grupperas inte längre om din dator har tillräckligt med minne. Nu finns det en dedikerad svchost.exe-process för varje tjänst. Detta ökar antalet Svchost.exe-processer dramatiskt.
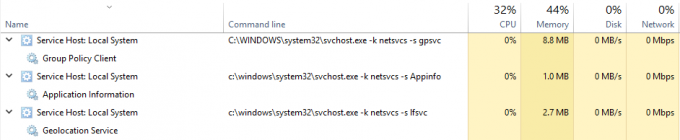 Enligt Microsoft har tjänstvärdarnas minnesbesparande fördel minskat tack vare ökad RAM-storlek i moderna enheter. Så om en dator har 3,5+ GB RAM installerat, kommer svchost inte att gruppera tjänster längre. Så bli inte förvånad över att se 60+ instanser av svchost-processen i Aktivitetshanteraren.
Enligt Microsoft har tjänstvärdarnas minnesbesparande fördel minskat tack vare ökad RAM-storlek i moderna enheter. Så om en dator har 3,5+ GB RAM installerat, kommer svchost inte att gruppera tjänster längre. Så bli inte förvånad över att se 60+ instanser av svchost-processen i Aktivitetshanteraren.
Den nya servicemodellen har följande fördelar:
- Ökad tillförlitlighet: Om en tjänst kraschar kommer det inte att påverka andra tjänster eller värdprocessen svchost.exe. Även om värdprocessen svchost.exe avslutas, kommer andra instanser och deras tjänster att fortsätta att fungera.
- Ökad transparens: användaren kan tydligt se systemresursanvändningen för varje tjänst. Du kan använda fliken Processer eller fliken Detaljer för att enkelt se minne, CPU, disk och nätverksanvändning per tjänst.
- Minska servicekostnaderna: Efter rapporter om instabilitet kan serviceingenjörer, IT-administratörer och Microsofts ingenjörer snabbt lokalisera problem relaterade till den exakta tjänsten och fixa det. Nu är det lätt att ta reda på vilken tjänst som ger problem och diagnostisera det.
- Öka säkerheten: Processisolering och individuella behörighetsuppsättningar för tjänster kommer att öka säkerheten.
Om din dator har mindre än 3,5 GB RAM kommer den klassiska tjänstehanteringsmodellen att användas. Tjänsterna kommer att grupperas som i tidigare versioner av Windows.
Tjänstegrupper identifieras med följande registernyckel:
HKEY_LOCAL_MACHINE\Software\Microsoft\WindowsNT\CurrentVersion\Svchost
Varje värde under denna nyckel representerar en separat Svchost-grupp och visas som en separat instans när du visar aktiva processer. Varje värde är ett REG_MULTI_SZ-värde och innehåller tjänsterna som körs under den Svchost-gruppen. Varje Svchost-grupp kan innehålla ett eller flera tjänstnamn som extraheras från följande registernyckel, vars parameternyckel innehåller ett ServiceDLL-värde:
HKEY_LOCAL_MACHINE\System\CurrentControlSet\Services\Service
Så när Windows 10 använder tjänstegruppering kommer vi fortfarande att se ett antal instanser av Svchost.exe, som var och en körs en grupp tjänster per instans, men bara inte så många som när den kör varje tjänst i sin egen svchost.exe bearbeta.
Det är allt.
