Inaktivera samtidig anslutning till icke-domän och domän i Windows 10
Hur man inaktiverar samtidig anslutning till icke-domän och domän i Windows 10
Du kan använda Förbjud anslutning till icke-domännätverk när du är ansluten till domänautentiserat nätverk policy i Windows 10 för att inaktivera (eller aktivera) samtidig anslutning till icke-domän- och domännätverk. Här är två metoder du kan använda för att konfigurera policyn.
Annons
När Förbjud anslutning till icke-domännätverk när du är ansluten till domänautentiserat nätverk policyalternativ är Aktiverad, svarar på automatiska och manuella nätverksanslutningsförsök baserat på följande omständigheter:
Automatiska anslutningsförsök
- När datorn redan är ansluten till ett domänbaserat nätverk, blockeras alla automatiska anslutningsförsök till icke-domännätverk.
- När datorn redan är ansluten till ett icke-domänbaserat nätverk, blockeras automatiska anslutningsförsök till domänbaserade nätverk.
Manuella anslutningsförsök
- När datorn redan är ansluten till antingen ett icke-domänbaserat nätverk eller ett domänbaserat nätverk över andra media än Ethernet, och en användare försöker skapa en manuell anslutning till ett ytterligare nätverk som bryter mot denna policyinställning, den befintliga nätverksanslutningen kopplas bort och den manuella anslutningen är tillåten.
- När datorn redan är ansluten till antingen ett icke-domänbaserat nätverk eller ett domänbaserat nätverk över Ethernet, och en användare försöker skapa en manual anslutning till ett ytterligare nätverk som bryter mot denna policyinställning, den befintliga Ethernet-anslutningen bibehålls och det manuella anslutningsförsöket är blockerad.
Om den här principinställningen inte är konfigurerad eller inaktiverad, tillåts datorer att ansluta samtidigt till både domännätverk och icke-domännätverk.
Om du kör Windows 10 Pro, Enterprise eller Education utgåva, sedan kan du använda appen Local Group Policy Editor för att konfigurera policyalternativet. Det är tillgängligt i OS direkt ur förpackningen. Windows 10-hemanvändare kan tillämpa en registerjustering. Låt oss se över dessa metoder.
Ett administrativt konto krävs för att fortsätta.
För att inaktivera samtidig anslutning till icke-domän och domän i Windows 10,
- Öppna den lokala grupprincipredigeraren app, eller starta den för alla användare utom administratör, eller för en specifik användare.
- Navigera till DatorKonfiguration\Administrativa mallar\Nätverk\Windows Connection Manager till vänster.

- Hitta policyinställningen till höger Förbjud anslutning till icke-domännätverk när du är ansluten till domänautentiserat nätverk.
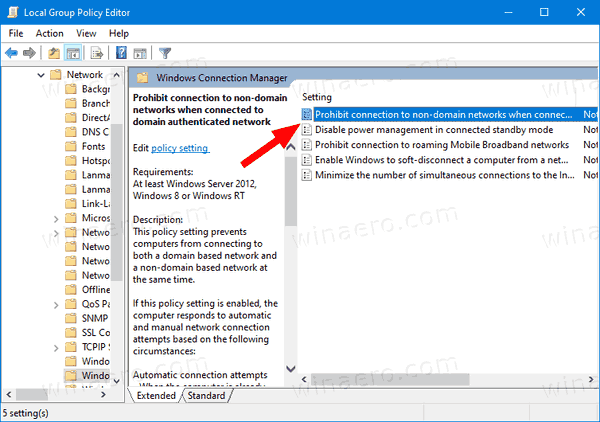
- Dubbelklicka på den och ställ in policyn till Aktiverad.

Du är färdig.
Alternativt kan du tillämpa en registerjustering.
Inaktivera samtidig anslutning till icke-domän och domän i registret
- Öppen Registerredigerare.
- Gå till följande registernyckel:
HKEY_LOCAL_MACHINE\Software\Policies\Microsoft\Windows\WcmSvc\GroupPolicy.Tips: Se hur man hoppar till önskad registernyckel med ett klick. - Om du inte har en sådan nyckel är det bara att skapa den.
- Skapa här ett nytt 32-bitars DWORD-värde fBlockNonDomain. Obs: Även om du är det kör 64-bitars Windowsmåste du fortfarande använda en 32-bitars DWORD som värdetyp.
- Ställ in den på
1till För att inaktivera samtidiga anslutningar till både icke-domän- och domännätverk. - För att ändringarna som görs av registerjusteringen ska träda i kraft måste du göra det starta om Windows 10.
Senare kan du ta bort fBlockNonDomain värde för att återställa systemets standardinställningar.
Du kan också ladda ner följande färdiga att använda registerfiler, inklusive ångra-justeringen:
Ladda ner registerfiler
Det är allt.
Tips: Du kan försök att aktivera GpEdit.msc i Windows 10 Home.
Artiklar av intresse:
- Så här ser du tillämpade grupppolicyer i Windows 10
- Alla sätt att öppna Local Group Policy Editor i Windows 10
- Tillämpa grupprincip på alla användare utom administratör i Windows 10
- Tillämpa grupprincip på en specifik användare i Windows 10
- Återställ alla lokala grupprincipinställningar på en gång i Windows 10
- Aktivera Gpedit.msc (Group Policy) i Windows 10 Home

