Frigör utrymme från lokalt tillgängliga OneDrive-filer
OneDrive är onlinedokumentlagringslösningen skapad av Microsoft som levereras med som en gratistjänst med Windows 10. Den kan användas för att lagra dina dokument och annan data online i molnet. Det erbjuder också synkronisering av lagrad data på alla dina enheter. "Filer på begäran" är en funktion i OneDrive som kan visa platshållarversioner av onlinefiler i din lokala OneDrive-katalog även om de inte var synkroniserade och nedladdade. I de senaste Windows 10-versionerna kan du frigöra utrymme med OneDrive och göra dina filer endast online.
Annons
Som du kanske redan vet är funktionen Files On-Demand inte en del av kärnoperativsystemet. Det är en funktion i den medföljande OneDrive-mjukvaran i Windows 10. Se följande artikel:
Hur man aktiverar OneDrive-filer på begäran
När funktionen Files on Demand är aktiverad visar File Explorer följande överlagringsikoner för filer i molnet.
Dessa är endast onlinefiler, som inte lagras på din dator.
Filplatshållare kommer att ha följande ikon.

När du öppnar en sådan fil kommer OneDrive att ladda ner den till din enhet och göra den tillgänglig lokalt. Du kan öppna en lokalt tillgänglig fil när som helst, även utan internetåtkomst.
Slutligen kommer följande överläggsikon att användas för alltid tillgängliga filer.

Endast de filer som du markerar som "Behåll alltid på den här enheten" har en grön cirkel med en vit bock. Dessa filer kommer alltid att vara tillgängliga även när du är offline. De laddas ner till din enhet och tar plats.
Tips: Från och med Windows 10 version 1809 (byggd 17692 och högre) kan du göra vissa OneDrive-filer on-demand-bara online. Ser
Gör automatiskt OneDrive-filer On-Demand Online-Only i Windows 10
Så här gör du detsamma manuellt för utvalda filer och mappar.
För att frigöra utrymme från lokalt tillgängliga OneDrive-filer, gör följande.
- Öppen Utforskaren.
- Navigera till din OneDrive-mapp genom att klicka på OneDrive-ikonen till vänster.
- Välj önskade filer och mappar.
- Högerklicka på dem och välj Frigör utrymme från snabbmenyn.
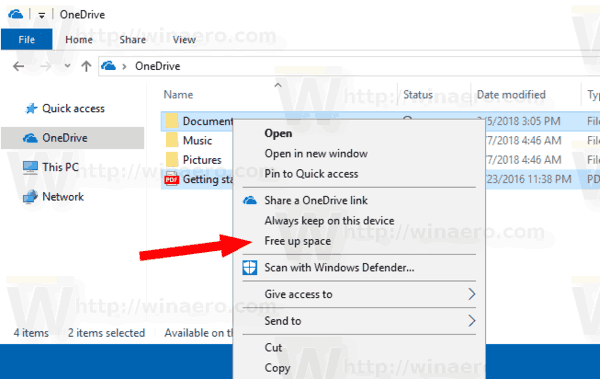
- Du kan göra alla objekt i mappen endast online genom att klicka på det tomma utrymmet (mappbakgrund) när inga filer har valts och välja Frigör utrymme från snabbmenyn.
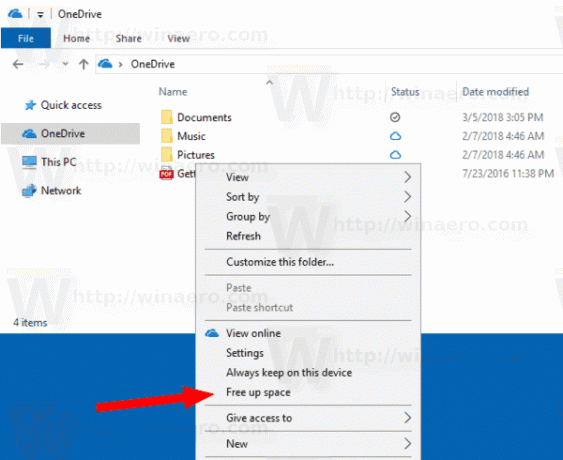
Det är allt.
Relaterade artiklar:
- Uteslut OneDrive-bilder från foton i Windows 10
- OneDrive får en filåterställningsfunktion
- Inaktivera OneDrive Cloud-ikoner i navigeringsfönstret i Windows 10
- Logga ut från OneDrive i Windows 10 (Ta bort länk till PC)

