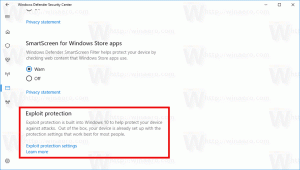Hur man tar bort Lägg till favoriter från snabbmenyn i Windows 11
Du kan ta bort Lägg till i favoriter objekt från snabbmenyn i Windows 11 om du inte hittar någon användning för den här funktionen. Favoritsektionen introducerades först i build 22593. Där döpte Microsoft om Snabb åtkomst till Hem i filutforskarens startplats. Avsnittet med fästa filer blir sedan "Favoriter".
Det nya namnet överensstämmer med vad OneDrive och Microsoft Office har, och är mindre förvirrande för slutanvändaren. Förresten, namngivningen för snabbåtkomst används nu istället för "Frekventa mappar", men själva avsnittet behåller sin funktionalitet.
Så, om du kör Windows 11 version 22H2, har du File Explorer som ser ut så här:
Filutforskaren i Windows 11 22H2
💡 Du kan alltid kontrollera din Windows-version genom att trycka på Vinna + R och skriva winver i Springa låda.
Lägg till eller ta bort favoriter hemifrån i Windows 11 File Explorer
- Öppna Utforskaren (Vinna + E) och navigera till mappen som lagrar dina filer.
- Välj en eller flera filer du vill lägga till.
- Högerklicka på de markerade filerna och välj
Lägg till i favoriter från snabbmenyn. Filerna kommer nu att fästas till lämplig sektion i Hem mapp.
- För att ta bort en fil från Favoriter, öppna Hem mapp.
- Välj en eller flera filer under Favoriter.
- Högerklicka på markeringen och välj Ta bort från favoriter.
Gjort. Filer som är fästa i Favoriter är sökbara med sökrutan i Utforskaren. Detta fungerar även för filer som inte är lagrade lokalt. T.ex. du kan snabbt hitta en fil på OneDrive, eller Office-filer som kollegor eller vänner delat med dig. Du kan lägga till eller ta bort vilken fil som helst till Favoriter avsnittet i hemmappen i filutforskaren.
Vissa användare gillar dock inte idén om Favoriter i mappen "Hem", så de använder den aldrig. För dem är Lägg till i favoriter sammanhangsmenyn visas överflödig. Om du delar denna synvinkel kanske du vill ta bort den.
Det enklaste sättet att ta bort Lägg till i favoriter från File Explorer-menyn är att tillämpa en registerjustering. Om du inte gillar tanken på att redigera registret manuellt, kan du ladda ner färdiga REG-filer. Länken finns i nästa kapitel.
Ta bort Lägg till i favoriter från snabbmenyn
- Högerklicka på Start knappen och välj Springa från menyn.
- Stiga på
regediti Springa dialogrutan och tryck Stiga på. - Gå nu till följande nyckel till vänster:
HKEY_CLASSES_ROOT\*\shell\pintohomefile. - Högerklicka på pintohomefil knappen till vänster och välj Ny > Strängvärde från menyn.
- Namnge det nya värdet som Programmatic AccessOnly, och slå Stiga på. Håll dess värdedata oinställd (tom).
Du har framgångsrikt tagit bort Lägg till i favoriter från File Explorer högerklicksmenyn.
Kommandot Lägg till i favoriter är nu borttaget
När som helst senare kan du ta bort Programmatic AccessOnly värde från registret för att återställa den dolda kontextmenyposten.
Hur fungerar det
De Programmatic AccessOnly värde är ett speciellt registeralternativ som du kan ange för alla snabbmenyposter. Det döljer objektet från menyn för användaren, men hindrar inte appar från att komma åt det.
Detta är ett bekvämt sätt att anpassa menyer på Windows. Till skillnad från direkt borttagning av registernycklar låter det dig dölja allt du vill, utan att bryta funktionaliteten hos appar som kan lita på kommandona du gömmer.
Som utlovat, här är REG-filerna för att spara tid.
Ladda ner REG-filer
Ladda ner ZIP-arkivet med två REG-filer från den här länken. Extrahera den till valfri mapp.
Öppna nu filen Ta bort Lägg till Favorites.reg. Om du ser Användarkontokontroll uppmaning, klicka på Ja i sin dialog. Efter det kommer Lägg till i favoriter att raderas från snabbmenyn.
Obs: Om Ja-knappen är nedtonad eller saknas i UAC-prompten, checka ut denna lösning.
För att återställa den när som helst senare, använd ångra tweak-filen, Återställ Lägg till i Favorites.reg. Det kommer att lägga till kommandot igen.
Det är allt.
Om du gillar den här artikeln, vänligen dela den med knapparna nedan. Det kommer inte att ta mycket från dig, men det kommer att hjälpa oss att växa. Tack för ditt stöd!