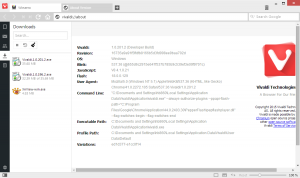Hur man tar reda på SSD, NVMe eller HDD i en Windows 11-dator
Många nykomlingar är ofta nyfikna på hur de ska ta reda på om SSD eller HDD är installerad i deras Windows 11-dator. Du kan göra det relativt snabbt och enkelt. Du behöver inte öppna PC-fodralet eller ta isär din bärbara dator. Ändå är metoderna kanske inte så självklara.
Annons
Nuförtiden finns det tre typer av enheter du kan hitta i datorn.
- Hårddisk (HDD) är en klassisk enhet med en magnetisk snurrande skiva inuti. Dessa enheter introducerades först 1956 och har använts i stor utsträckning fram till nu. De utför läs- och skrivoperationer med ett magnethuvud och kan även hämta data i slumpmässig ordning.
- Solid-state-enhet (SSD) är en modern typ av frekvensomriktare som inte har några roterande delar. Det är som ett stort flashminne med en styrenhet som sköter dataöverföringen. Informationen kommer att skrivas in i speciella minnesceller. Uppenbarligen fungerar SSD mycket snabbare än hårddiskar och producerar inget brus. Klassiska SSD-enheter är ofta utbytbara mot hårddiskar.
- Icke-flyktigt Memory Express (NVMe) är den senaste versionen av solid state-enheter. De skiljer sig från klassiska SSD: er eftersom de använder ett speciellt gränssnitt. De är inte kompatibla med hårddiskar och Sata SSD: er, men de erbjuder otroliga dataöverföringshastigheter. De är också mycket kompakta i storlek.
Här är metoderna du kan använda för att hitta om du har SSD, NVMe eller HDD i din Windows 11 PC eller bärbara dator.
Hur man tar reda på SSD eller HDD i Windows 11
Det finns flera sätt att hitta den enhetstyp du har i din Windows 11 PC eller bärbara dator. Du kan använda flera inbyggda verktyg, eller massor av tredjepartsverktyg. Att använda inbyggda Windows-appar är den snabbaste metoden, eftersom du inte behöver installera eller ladda ner något.
Upptäck SSD eller hårddisk i Diskhantering
- Högerklicka på Start knappen och välj Springa, eller tryck Vinna + R.
- Typ dfrgui i Springa boxas och slå Stiga på att öppna Optimera Drives verktyg.

- I enhetslistan, titta på Mediatyp kolumn. För en SSD-enhet står det Solid state-enhet.

Du är färdig. Även om den här metoden är den enklaste, kanske den inte är så exakt. Eftersom Windows upptäcker enhetstypen med sina egna tester, inklusive enhetshastigheten. Om det fungerar långsamt eller är för nytt för din Windows-version kan operativsystemet upptäcka det som hårddisk.
En annan metod är a PowerShell applet.
Hitta SSD eller HDD i Windows 11 med PowerShell
- Tryck Vinna + X och välj Terminal (admin) från menyn.

- Se till att den öppnas med a PowerShell tab och skriv följande kommando: Get-PhysicalDisk.
- I utgången, kolla in Mediatyp kolumn. Det kommer att säga SSD eller HDD beroende på enhetstyp.

Du är färdig.
Slutligen kan du använda Task Manager-appen för att lära dig mer om dina enheter.
Använda Task Manager
I Windows 11 har Microsoft uppdaterat Task Manager med avancerade funktioner. Förutom det uppdaterade utseendet kan den visa extra detaljer om din hårdvara.
För att hitta enhetstypen med Task Manager, gör följande.
- Öppna Aktivitetshanteraren app med Ctrl + Flytta + Esc genväg.
- I appen klickar du på hamburgerikonen för att se textetiketterna och klickar sedan på Prestanda flik.

- Slutligen, på Prestanda fliken väljer du skivan. Du kommer att se om det är SSD eller HDD i en anteckning under partitionsnamnen.

Du kan också försöka leta på Internet för tekniska specifikationer för din enhet. Där hittar du mycket information om den, inklusive dess typ. Men först måste du lära dig dess modell.
Hitta enhetstyp efter modell
Först och främst måste du hitta drivmodellen. Du kan hitta det antingen i Enhetshanteraren, Aktivitetshanteraren eller Systeminformationsverktyget.
Aktivitetshanteraren
- I Task Manager (Ctrl + Flytta + Esc), den Diskar fliken på Prestanda sidan visar drivmodellen.

Enhetshanteraren
- Högerklicka på Start knappen i aktivitetsfältet och välj Enhetshanteraren från menyn.

- Utöka lagringssektionen.
- Skriv ner drivmodellen.

Använder verktyget Systeminformation
- Tryck Vinna + R och gå in msinfo32 i Springa dialog.

- Expandera trädet till i den vänstra rutan Komponenter > Lagring > Diskar.
- Leta efter drivmodellen till höger och välj den.
- Tryck Ctrl + C för att kopiera enhetsmodellen till urklippet.

Nu, när du känner till drivmodellen, gör en webbsökning med Google eller Bing med modellorden som nyckelord. På säljarens webbplats eller någon ansedd hårdvaruresurs hittar du all information om enheten, inklusive dess typ. d.v.s. det kommer att visa om det är SSD, NVMe eller HDD.
Nu, när du vet hur du hittar om du har SSD eller HDD, låt oss titta på hur du kan skilja NVMe för SATA SSD.
Ta reda på NVMe i Windows 11
- Tryck Vinna + jag att öppna inställningar.
- Gå till System > Lagring sida och klicka på Diskar och volymer alternativ under Avancerade lagringsinställningar.

- På nästa sida klickar du på Egenskaper knappen bredvid enhetens namn.

- Egenskapssidan kommer att visa NVMe linje för Busstyp. Annars får du se SATA.

Du är färdig!
💡 Notera: På vissa enheter rapporteras NVMe som 'RAID'. Det måste vara drivrutinen som rapporterar gränssnittstypen till operativsystemet. Det rapporteras också som RAID i tredjepartsverktyg som granskas i nästa kapitel. Ha detta i åtanke.
För fullständighetens skull, låt oss granska ett par alternativa metoder som du kan använda för att ta reda på NVMe i Windows 11.
Ta reda på om du har NVMe i Diskegenskaper
- Högerklicka på Start knappen och välj Enhetshanteraren.

- Expandera i Enhetshanteraren Hårddiskar kategori till vänster.
- Dubbelklicka på enheten för att öppna dess egenskaper.
- I den Egenskaper fönster, växla till Detaljer flik.
- I den Fast egendom rullgardinsmenyn, välj Hårdvaru-ID.
- I den Värde lista, kolla in listposterna. Den bör innehålla "NMVe" för NVMe-enheter.

Gjort! Slutligen, som jag nämnde i början av inlägget, finns det flera tredjepartsappar som du kan använda för att hitta enhetstypen i Windows 11 ännu snabbare. Låt oss granska ett par gratisprogram.
Tredjepartsverktyg för att kontrollera om en enhet är SSD, NVMe eller HDD
Mina två favoritverktyg för att snabbt inspektera enheter är CrystalDiskInfo och SSD-Z. Båda är tillgängliga gratis och finns i form av en bärbar app (kräver ingen installation).
CrystalDiskInfo
Ladda ner CrystalDiskInfo från den officiella hemsidaextrahera och kör.

I appens huvudfönster väljer du den enhet du vill lära dig mer om. Se nu Gränssnitt och Rotation lådor. Den första kommer att visa om du har antingen NVMe- eller SATA-busstyp. De Rotation värdet visas om det är en SSD.
SSD-Z
SSD-Z-appen är en annan bra lösning för att snabbt kolla in din enhetsinformation. Den levereras med en databas för att kontrollera SSD-interna delar mot kända leverantörer och enheter.

Ladda ner det härifrånextrahera och kör. Det kommer att visa dig Gränssnitt typ, t.ex. NVMe eller SATA. Som nämnts i föregående kapitel, på just denna enhet rapporteras NVMe som RAID. Du kan välja vilken som helst av dina enheter med hjälp av rullgardinsmenyn längst ner i dess fönster.
Båda verktygen stöder läsning av S.M.A.R.T. info och har typiska funktioner för enhetens informationsverktyg.
Det handlar om att hitta enhetstypen och dess gränssnitt på Windows 11.
Om du gillar den här artikeln, vänligen dela den med knapparna nedan. Det kommer inte att ta mycket från dig, men det kommer att hjälpa oss att växa. Tack för ditt stöd!