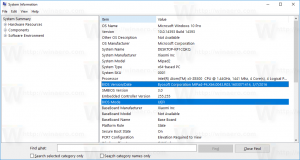Hur man rensar urklippsdata och urklippshistorik i Windows 11
Av integritets- och säkerhetsskäl kanske vissa Windows 11-användare vill rensa urklippsdata och urklippshistorik. Urklippet är en speciell plats i datorns minne som lagrar allt du kopierar. Oavsett innehållstyp, som text, bild eller fil – förblir den kopierade informationen tillgänglig för inklistring. Det kommer att finnas där tills du stänger av din dator eller kopierar något som ersätter den aktuella informationen.
Från och med Windows 10 stöder operativsystemet Historik för Urklipp. Det är bokstavligen en journal över allt du har kopierat. Urklippshistoriken i Windows 11 drivs av molnet och kan synkronisera dess poster mellan dina enheter.
Du kan till exempel kopiera lite text på din nuvarande dator och sedan starta din bärbara dator, och den texten kommer att finnas tillgänglig i urklippshistoriken på den bärbara datorn. Den här praktiska funktionen är beroende av ett Microsoft-konto, så du måste använda ett för att logga till operativsystemet.
En annan intressant funktion i Urklippshistoriken är möjligheten att fästa specifika objekt. Fästa objekt kommer att finnas kvar i historiken tills du lossar dem, och kommer aldrig att ersättas av nya poster.
Storleken på urklippshistorik är begränsad till 4 MB per objekt. Dessutom kan den innehålla maximalt 25 poster.
Du kanske vill rensa ditt urklipp för att sluta exponera något känsligt för andra användare och appar. I Windows 11 måste du rensa urklippsinnehållet och ta bort den senaste posten från urklippshistoriken. Du kanske också är intresserad av att inaktivera det senare för att hindra operativsystemet från att samla in det du kopierar.
Rensa Urklipp i Windows 11
- Högerklicka på Start knappen och välj Terminal från menyn.
- I den Kommandotolken flik (Ctrl + Flytta +2), kopiera och klistra in följande kommando:
echo.|klipp. - Du kan också utelämna Windows Terminal; Tryck Vinna + R att öppna Springa box och kopiera och klistra in detta kommando:
cmd /c echo.|klipp.
Gjort! Detta kommer att ersätta innehållet i urklipp med en tom text.
Det är dock uppenbart att det inte är bekvämt att köra kommandot varje gång du behöver rensa urklippet. För att spara tid kan du skapa en speciell genväg för att göra det med ett klick.
Skapa en genväg för att rensa urklippsdata
För att skapa en tydlig genväg till urklipp, högerklicka på skrivbordet och välj Ny > Genväg från menyn.
I fältet för genvägsmål skriver du det välbekanta kommandot cmd /c echo.|klipp.
Till sist, namnge din genväg som "Rensa Urklipp" och klicka "Avsluta".
Jag föreslår att du ändrar dess ikon från kommandotolken till något annat. Du kan välja en bra passande ikon från c:\windows\system32\imageres.dll fil. Se följande skärmdump.
Du är färdig.
Slutligen kan du också tilldela en kortkommando till genvägen ovan. Om du placerar den i Start-menyn kommer kortkommandot att vara tillgänglig i vilken app som helst när som helst.
Rensa urklipp med en kortkommando
- Högerklicka på din 'Rensa Urklipp' genväg och välj Egenskaper från menyn.
- På Genväg fliken, klicka i Snabbtangent textrutan och tryck på önskad sekvens för att tilldela den till genvägen, t.ex. Ctrl + Flytta + Alt + C.
- Klick Tillämpa och OK för att spara ändringarna.
- Tryck nu Vinna + R och typ
skal: Börjamenykommandot i dialogrutan Kör. Detta skal kommando öppnar mappen Start-menyn i Utforskaren. - Dubbelklicka på Program mapp och flytta din 'Rensa Urklipp' genväg inuti den.
Från och med nu kan du trycka på din snabbtangent, dvs Ctrl + Flytta + Alt + C i mitt fall kommer dina urklippsdata att tas bort omedelbart!
Det granskade kommandot är verkligen användbart, men det hindrar inte Windows från att logga dina kopior om Urklippshistorik är aktiverat. Den kommer att innehålla allt du nyligen kopierade, även om den aktuella urklippsdatan är tom.
Windows 11 tar automatiskt bort urklippshistoriken varje gång du startar om din enhet. Det kommer dock att behålla fästa objekt. Istället för att starta om operativsystemet kanske du vill rensa urklippshistoriken manuellt, eller åtminstone ta bort några av dess objekt.
Rensa Urklippshistorik i Windows 11
- Tryck Vinna + V för att öppna utfällningen Urklippshistorik.
- Klicka på Rensa alla för att ta bort alla objekt utom de fästa.
- För att ta bort ett specifikt objekt klickar du på knappen "Se mer" med tre punkter bredvid posten för att öppna dess meny.
- Klicka på Papperskorgen ikonen för att ta bort den.
Gjort!
Så med den här operationen kommer inte de fästa föremålen att tas bort förrän du tar bort dem manuellt. Så här kan du fästa ett objekt för att göra det permanent synligt i rutan Urklippshistorik.
Fäst objekt i Urklippshistorik
- Öppna urklippshistoriken (Vinna + V).
- Klicka på Stift ikonen i det nedre högra hörnet av posten.
- Klicka på samma ikon en gång till lossa saken.
Om du inte använder funktionen Urklippshistorik kanske du vill inaktivera den helt. Om du inaktiverar det kommer också alla fästa objekt att tas bort.
Inaktivera Urklippshistorik
- Öppna inställningar app med hjälp av Vinna + jag tangentbordsgenväg.
- Klicka på Systemet fliken till höger och klicka sedan på Urklipp knappen till höger.
- På nästa sida, stäng av Urklippshistorik på höger sida för att inaktivera den. Detta tar också bort ditt historikinnehåll, inklusive fästa objekt.
Gjort! Du kan inte längre bry dig om att Windows 11 spårar dina kopior/klipp. Men om du inaktiverade Urklippshistorik bara för att rensa objekt (både vanliga och fästa), glöm inte att aktivera den någon gång senare (eller omedelbart).
Slutligen kan du använda appen Inställningar för att rensa urklippshistoriken i Windows 11. Det finns ett speciellt alternativ för detta ändamål.
Rensa urklippshistoriken med Inställningar
- Öppna appen Inställningar med vilken metod som helst, t.ex. genom att klicka på genvägen i Start-menyn.
- Gå till System > Urklipp.
- Klicka nu på Klar knappen i Rensa urklippsdata avsnitt på nästa sida.
- Om knappen Rensa är inaktiverad (nedtonad) betyder det att din urklippshistorik inte finns eller redan har tagits bort.
Det är allt!
Om du gillar den här artikeln, vänligen dela den med knapparna nedan. Det kommer inte att ta mycket från dig, men det kommer att hjälpa oss att växa. Tack för ditt stöd!