Hur man inaktiverar föreslagna åtgärder i Windows 11
Du kan inaktivera föreslagna åtgärder i Windows 11 om du tycker att de är irriterande. De är avsedda att spara tid när du kopierar något telefonnummer eller datum. Du kan ringa eller boka ett möte med deras hjälp. Men om det inte finns dina uppgifter, kan föreslagna åtgärder vara irriterande.
Annons
Från och med build 25115 stöder Windows 11 en ny funktion - Föreslagna åtgärder. Det fungerar enligt följande.
När du markerar och kopierar en del text i ett format som Windows kan känna igen, kommer det att visa dig en liten ruta som du kan använda för att göra en relaterad åtgärd direkt. Om du till exempel kopierar ett datum eller en tid, kommer det att erbjuda dig att skapa en ny kalenderhändelse. Om du kopierar ett telefonnummer kommer du att kunna ringa ett samtal. Åtgärderna visas i en liten avvisbar utfällning.

Den utfällbara åtgärdsförslaget inkluderar appar som kan utföra vad som helst användbart på den kopierade datan. För ett telefonnummer kommer det att innehålla Teams, Telefonlänkar och andra lämpliga appar. För datum eller tid kommer det att innehålla Kalender, Outlook och så vidare.
Om du inte är nöjd med hur det fungerar kan du inaktivera Föreslagna åtgärder i Windows 11. Gör det enligt följande.
Inaktivera föreslagna åtgärder
- Öppna inställningar app; för den pressen Vinna + jag.
- Välj Systemet till vänster och klicka sedan på Urklipp till höger.
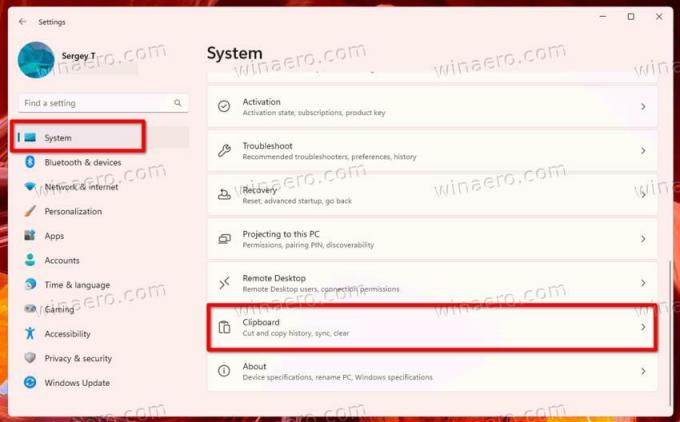
- Slutligen, inaktivera Föreslagna åtgärder alternativ.

- Du stänger nu appen Inställningar.
Du är färdig. Om du ändrar dig när som helst senare, återaktivera alternativet som granskats ovan för att aktivera de föreslagna åtgärderna igen.
Alternativt kan du tillämpa en registerjustering. Det kommer att vara till hjälp om du automatiserar användarnas plats, t.ex. distribuera inställningar. Det låter dig också snabbt ändra inställningar på flera datorer genom att använda en REG-fil.
Stäng av Föreslagna åtgärder i registret
- Tryck Vinna + R och typ
regediti Springa dialogrutan för att öppna Registerredigerare. - Navigera till
HKEY_CURRENT_USER\Software\Microsoft\Windows\CurrentVersion\SmartActionPlatform\SmartClipboardnyckel. - Till höger om
SmartClipboardnyckel, skapa eller ändra ett 32-bitars DWORD-värde med namnet Inaktiverad.
- Ställ in Inaktiverad värde till 1 till Stäng av Föreslagna åtgärder. Annars ställer du in den på 0.
Gjort!
Slutligen kan du spara din tid genom att använda de färdiga REG-filerna. Här är hur.
Ladda ner REG-filer
Klick den här länken för att ladda ner två REG-filer i ett ZIP-arkiv. Extrahera det nedladdade arkivet till valfri mapp.
Dubbelklicka nu på Disable_Suggested_Actions.reg fil för att stänga av funktionen för föreslagna åtgärder. Du kanske ser en Uppmaning om kontroll av användarkonto. Om så är fallet, bekräfta det genom att klicka på Ja.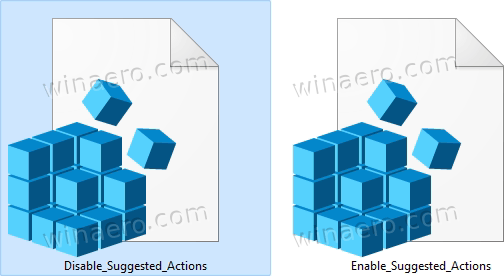
Den andra filen som ingår i arkivet är ångra tweaken. Det gör att du snabbt kan återaktivera förslagen. Öppna helt enkelt Enable_Suggested_Actions.reg och bekräfta UAC.
Det är allt.
Om du gillar den här artikeln, vänligen dela den med knapparna nedan. Det kommer inte att ta mycket från dig, men det kommer att hjälpa oss att växa. Tack för ditt stöd!

