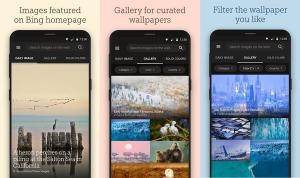Windows 11 lagerappar kan enkelt äta mer än 1,5 GB av din enhet
En ny studie visar att appar som Windows 11 kommer med lätt kan uppta mer än 1,5 GB på din systemenhet. I likhet med Windows 8 och Windows 10 innehåller den senaste versionen av operativsystemet ett bra paket med olika "moderna" appar som tar emot uppdateringar från butiken och är byggda med UWP. Vissa av dem är ganska stora.
Annons
Oavsett om du använder dem eller inte, kanske du undrar hur mycket utrymme den här appen faktiskt tar på din enhet. Detta spelar en viktig roll för de flesta användare. Windows 11 lagrar dessa appar på den dolda WindowsApps mapp under C:\Programfiler på din systemenhet. Ju mer apparna tar, desto mindre utrymme finns kvar för dina personliga data och viktiga systemfiler.
Moderna bärbara datorer kommer också ofta med SSD: er av liten storlek. Billiga modeller har ofta en lödd eMMC-lagring på 64GB som användaren inte kan utöka eller byta ut. Det verkar inte vara en bra idé att ge bort det ovärderliga lagringsutrymmet till appar som du kanske aldrig kommer att använda.
Ett PowerShell-skript som körs av Oofhours webbplats visar de faktiska storleksvärdena för Windows 11-apparna. Det visar att den största är Teams, som Microsoft skickar som en "Chat"-app tillgänglig direkt från aktivitetsfältet.

Vissa av apparna, även om de verkar vara lätta, består av flera komponenter. Det finns tillägg för en liten Microsoft Store Purchase-app på 11KB som gör den till en 37MB-programvara.

Apparnas fulla storlek kan lätt gå över 1 GB. I skärmdumpen nedan handlar det om 1,6 GB.

Om du inte är nöjd med den eller den appen kan du "deblota" operativsystemet genom att ta bort oönskade appar. För det, följ vår detaljerade guide på hur man avinstallerar förinstallerade Windows 11-appar.
Ta reda på hur mycket utrymme som tar upp av appar i Windows 11
Följande PowerShell-skript ger dig en uppfattning om hur mycket utrymme både förinstallerade appar och manuellt installerade appar tar på din enhet.
Get-AppxProvisionedPackage -online | % { # Hämta platsen för huvudapppaketet med hjälp av manifestet $loc = Split-Path ( [Environment]::ExpandEnvironmentVariables($_.InstallLocation) ) -Parent If ((Split-Path $loc -Leaf) -ieq 'AppxMetadata') { $loc = Split-Path $loc -Parent } # Få en mönster för att hitta relaterade mappar $matching = Join-Path -Path (Split-Path $loc -Parent) -ChildPath "$($_.DisplayName)*" $size = (Get-ChildItem $matching -Recurse -ErrorAction Ignorera | Measure-Object -Property Length -Sum).Sum # Lägg till resultaten till utgången $_ | Lägg till medlem -NotePropertyName Storlek -NotePropertyValue $size $_ | Add-Member -NotePropertyName InstallFolder -NotePropertyValue $loc $_. } | Välj DisplayName, PackageName, Version, Install Folder, SizeFör att hitta det upptagna diskutrymmet, högerklicka på Start-knappen och välj Windows Terminal.
Kopiera-klistra in skriptet ovan i PowerShell-fliken och tryck på Enter för att köra det. Det kommer att visa dig information om appstorlek. Källa: Hoppsan, Neowin.
Om du gillar den här artikeln, vänligen dela den med knapparna nedan. Det kommer inte att ta mycket från dig, men det kommer att hjälpa oss att växa. Tack för ditt stöd!