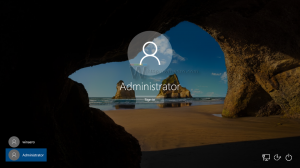Hur man avblockerar filer som laddats ner från Internet i Windows 11
Användare måste avblockera nedladdade filer från Internet för att hindra Windows 11 från att blockera åtkomst till dem. När du klickar på en sådan fil i Utforskaren visar den en säkerhetsvarning. För vissa filer som körbara filer (*.exe) blockerar Windows dem från att öppnas. Så här avblockerar du en sådan fil och stoppar Windows 11 från att blockera dem.
Som standard lägger Windows till en zoninformation till var och en av filerna som laddas ner från Internet eller tas emot via e-post. När du öppnar en fil analyserar operativsystemet dessa data. Om zoninformationen visas och hänvisar till den "osäkra" källan, ser du en varning.
Denna funktion är implementerad i Bilagshanterare komponent. Den skriver zoninformationen till ett speciellt område som kallas "alternate data steam" som är osynligt för slutanvändaren. Sådana strömmar, även kända som "metadata", finns bara på NTFS-partitioner.
Attachment Manager identifierar hur riskabel den nedladdade filen kan vara för dig av flera faktorer. Kort sagt, det kontrollerar med vilket program du öppnar filen, typen av fil och källan där du hämtade filen.
Det finns tre nivåer av säkerhetsvarningar du kan se när du öppnar en nedladdad fil.
- Hög – Du ser meddelandet som "Windows upptäckte att den här filen är potentiellt skadlig. För att skydda din dator har Windows blockerat åtkomst till den här filen."Denna varning visas vanligtvis för nedladdningsbara körbara filer som inte har en digital signatur och inte är kända för Smart skärm.
- Måttlig – Detta gäller vissa dokument och körbara filer som tas emot från LAN. För det senare kan du se "Utgivaren kunde inte verifieras. Är du säker på att du vill köra den här programvaran?" meddelande.
- Låg – För filer som är "säkra" oavsett källa, meddelar Windows inte användaren och tillåter att de öppnas.
Om du tycker det är obekvämt att se sådana uppmaningar varje gång du öppnar de nedladdade filerna, måste du avblockera dem. Här är hur.
Avblockera nedladdade filer
För att avblockera nedladdade filer i Windows 11 kan du använda File Explorer eller PowerShell. Du kan också avblockera sådana filer direkt från säkerhetsprompten. Dessutom kan du lägga till en speciell snabbmeny för att avblockera nedladdningar snabbare. Slutligen kan du stoppa Windows från att blockera de nedladdade filerna, så du behöver inte avblockera dem. Låt oss granska dessa metoder i detalj.
Avblockera nedladdade filer i Windows 11 File Explorer
- Öppna File Explorer (Vinna + E), och gå till mappen där du har dina nedladdningar.
- Högerklicka på filen och välj Egenskaper från menyn.
- På Allmän fliken i dialogrutan för filegenskaper, placera en bock för Avblockera alternativ.
- Windows kommer inte längre att hindra dig från att öppna den här specifika filen. Upprepa stegen 1-3 för alla filer du behöver för att låsa upp.
Gjort!
Du kanske redan vet att du kan låsa upp vissa filer genom att helt enkelt öppna dem. T.ex. om du dubbelklickar på en körbar fil kan du låsa upp den direkt från säkerhetsprompten.
Avblockera filer från SmartScreen Säkerhetsvarning
- Dubbelklicka på nedladdningsfilen i File Explorer.
- I en Defender SmartScreen-dialogruta med titeln "Windows skyddade din PC", klicka Mer information länk.
- Klicka på Spring ändå knapp.
- Annars, i Öppna fil - Säkerhetsvarning uppmaning, avmarkera Fråga alltid innan du öppnar den här filen alternativ.
- Klicka på Öppen på Springa knappen, beroende på vad den har.
Gjort.
Avancerade användare kanske gillar PowerShell-metoden.
Avblockera nedladdad fil i PowerShell
- Högerklicka på Start och välj Terminal objekt från menyn.
- Växla Windows Terminal till PowerShell flik (Ctrl + Flytta + 1) om det öppnar för något annat.
- Skriv nu följande kommando:
unblock-file -path "fullständig \ sökväg \ till \ nedladdad \ fil". Till exempel,unblock-file -sökväg "C:\Users\winaero\Downloads\winaerotweaker.zip". - När du är klar, stäng Terminal-appen och öppna din fil.
Men om du har gott om sådana filer är det en irriterande uppgift att avblockera var och en av dem individuellt. En lösning här är att låsa upp alla filer på en gång i en mapp.
Avblockera alla filer i en mapp
- Tryck Vinna + X och välj Terminal från menyn.
- I den PowerShell flik skriv följande kommando:
get-childitem "sökväg \ till \ mappen" | avblockera-fil. Detta kommando kommer att avblockera alla filer i den angivna mappen; till exempelget-childitem "C:\Users\winaero\Downloads" | avblockera-fil. - För att avblockera alla filer i mappen och dess undermappar, kör följande kommando:
get-childitem "sökväg \ till \ mappen" -recurse | avblockera-fil. Till exempel,get-childitem "C:\Users\winaero\Nedladdningar" -recurse | avblockera-fil. - Vänta tills kommandot avslutas och stäng terminalen. Nu är alla filer avblockerade.
Dricks: Du kan få PowerShell att be dig om bekräftelse för var och en av filerna. För det, ändra kommandona ovan genom att lägga till -bekräfta argument efter avblockera-fil.
Kommandot kan se ut som följer.
get-childitem "C:\Users\winaero\Downloads" | unblock-file -bekräfta
Avblockera nedladdade filer från snabbmenyn
För att spara tid kan du lägga till en speciell sammanhangsmeny i Filutforskaren. När du kan låsa upp en eller alla filer i en mapp genom att högerklicka på den. Kontextmenyposterna kommer att anropa PowerShell-kommandon som vi har granskat i de tidigare kapitlen.
Observera att du klickar på alternativet Avblockera i snabbmenyn för en mapp kommer att avblockera alla sina filer på en gång. Det kommer att finnas ett alternativ att avblockera alla filer rekursivt.
Så här lägger du till menyn.
Lägg till snabbmeny för att blockera fil
- Ladda ner detta ZIP-arkiv och extrahera den till valfri mapp.
- Öppna Lägg till Unblock Context Menu.reg fil.
- Bekräfta användarkontokontrollprompten genom att klicka på Ja knapp.
- Högerklicka nu på en fil eller en mapp i Filutforskaren och välj Visa fler alternativ.
- Från den fullständiga snabbmenyn väljer du Avblockera.
- Högerklicka på en mapp för att avblockera alla dess filer på en gång.
Du är färdig. Du kan ta bort den tillagda menyn när som helst senare med den andra REG-filen, "Ta bort Unblock Context Menu.reg".
Slutligen, om du är modig nog, kan du stänga av tillägget av zoninformation till nedladdade filer. Detta kommer att förhindra att Windows blockerar dem, och du behöver inte längre avblockera dem med någon av metoderna.
Förhindra Windows från att blockera nedladdade filer
- Ladda ner dessa REG-filer i ett ZIP-arkiv från den här länken.
- Extrahera filerna till valfri katalog, t.ex. direkt till skrivbordet.
- Dubbelklicka på Disable_blocking_of_downloaded_files.reg fil för att öppna den.
- Klicka nu Ja i UAC fråga och bekräfta registerändringen.
Från och med nu kommer Windows inte längre att blockera de nedladdade filerna. ZIP-arkivet innehåller också en ångra tweak, Enable_blocking_of_downloaded_files.reg.
Dessa två filer ändrar HKEY_CURRENT_USER\Software\Microsoft\Windows\CurrentVersion\Policies\Attachments Registernyckel. Där ändrar de SaveZoneInformation DWORD-värde till ett av följande tal:
- SaveZoneInformation = 1 - Windows blockerar inte internetnedladdningar.
- SaveZoneInformation = 2 eller saknas i registret - blockera nedladdade filer, vilket är standardbeteendet.
Om du kör Windows 11 Pro, Education eller Enterprise-utgåvor kan du använda Lokal grupppolicyredigerare för att konfigurera det granskade alternativet utan att redigera registret. Här är hur.
Inaktivera blockera filer som laddats ner från Internet i grupprincip
- Öppna Springa fönstret genom att trycka på Vinna + R, och skriv gpedit.msc.
- Till vänster expanderar du mapparna till Användarkonfiguration > Administrativa mallar > Windows-komponenter > Attachment Manager.
- I den högra rutan öppnar du "Spara inte zoninformation i filbilagor"policy.
- Välj Gör det möjligt inställning och klicka OK.
Du är färdig! Du kan inaktivera policyn när som helst för att återställa standardbeteendet för operativsystemet.
Slutligen kan du använda Winaero Tweaker för att förhindra att Windows blockerar dina nedladdningar.
Använder Winaero Tweaker
Ladda ner appen härifrån och installera den. Välj Beteende > Inaktivera blockering av nedladdningar till vänster.
Nu är allt du behöver göra att kontrollera alternativet till höger.
Förutom den här inställningen hittar du ett gäng andra alternativ för att anpassa Windows. Winaero Tweaker är tänkt att bli din schweiziska kniv för att konfigurera moderna Windows-versioner med ett par klick.
Det handlar om att inaktivera blockeringen av nedladdningar.
Om du gillar den här artikeln, vänligen dela den med knapparna nedan. Det kommer inte att ta mycket från dig, men det kommer att hjälpa oss att växa. Tack för ditt stöd!