Så här får du den klassiska Task Manager från Windows 7 att fungera i Windows 10
Precis som Windows 8 kommer Windows 10 med den nya omarbetade Task Manager-appen. Den erbjuder några nya funktioner som är okej, men för många användare ger den klassiska Task Manager ett överlägset sätt att hantera uppgiften, eftersom den är bekant, snabb och mycket användbar. Den nya Task Manager kommer inte ens ihåg den senaste aktiva fliken och startar långsamt. Om du är en av de användare som kan se hur bra den gamla Task Manager var och vill få tillbaka den i Windows 10, här är några steg för att göra det.
Annons
Hur man återställer den gamla goda Task Manager i Windows 10
-
Ladda ner följande ZIP-fil (innehåller klassiska Task Manager-filer och msconfig.exe för att hantera startappar) och packa upp installationsprogrammet till vilken mapp du vill.
Du bör få följande: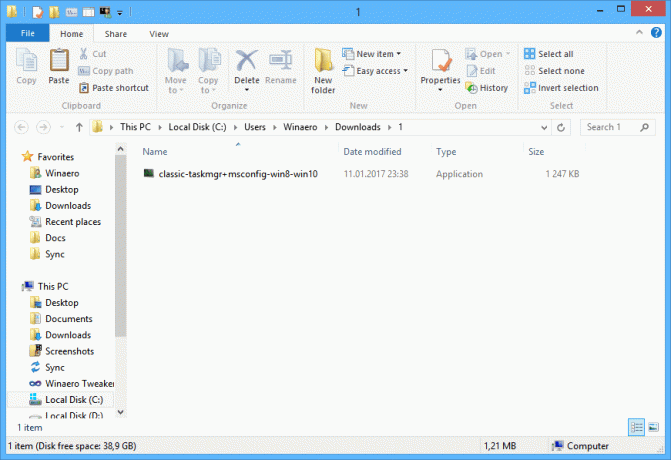
- Dubbelklicka på classic-takmgr+msconfig-win8-win10.exe fil och följ installationsguiden. Den kommer att registrera den klassiska Task Manager-appen (och msconfig.exe om du behåller den) i operativsystemet.


- Det är allt! Du behöver inte starta om, du behöver inte göra något annat. Tryck bara på Ctrl+Skift+Esc-tangenterna på ditt tangentbord och njut av återkomsten av din gamla goda vän:
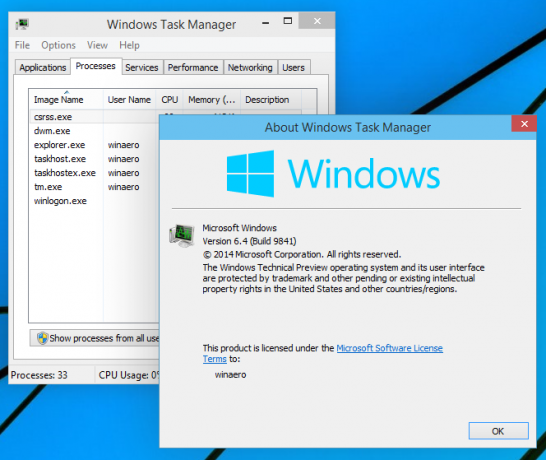
Notera: För att återställa den "nya" Aktivitetshanteraren i Windows 10 tillbaka, gå till Kontrollpanelen\Program\Program och funktioner. Där kan du avinstallera klassiska appar och återställa standardinställningarna.

Tips: vi har ett fristående msconfig-paket här. Se följande artikel: Få tillbaka klassisk msconfig.exe i Windows 10 och Windows 8.
Paketet stöder både Windows 10 32-bitars och Windows 10 64-bitars. Den levereras med nästan hela uppsättningen MUI-filer, så den kommer att vara på ditt modersmål direkt från lådan.
Hur fungerar det:
I exemplet ovan använde jag ett gammalt, känt trick i Windows som låter dig starta felsökaren för en process när den appen körs. Om du inte är medveten om den här funktionen kan du ange en felsökare applikation för varje körbar fil i Windows. Det är möjligt att ställa in det via följande registernyckel:
HKEY_LOCAL_MACHINE\SOFTWARE\Microsoft\Windows NT\CurrentVersion\Exekveringsalternativ för bildfil
Här kan du se en lista över körbara filer. Det är möjligt att skapa registervärdet "debugger" för varje fil-/processnamn som visas i den listan.
Värdet "debugger" innehåller vanligtvis hela sökvägen till den körbara filen som fungerar som debugger. Vi kan använda detta för att förhindra att den körbara filen i Task Manager körs.
Jag har extraherat originalfilerna, Taskmgr.exe och Taskmgr.exe.mui från Boot.wim-filen i Windows 10. Men jag kan inte använda dem direkt, eftersom filerna har samma namn som den nya Task Manager från Windows 10. Även om det är möjligt att ersätta dem, kommer SFC /scannow (Windows Resource Protection) att återställa den "original" när den fastställer att filerna har manipulerats. Så filerna måste bytas om innan jag kan ställa in den gamla Task Manager som felsökare. Det är därför filen heter "Tm.exe"-filen i ZIP-arkivet som du laddade ner ovan.
Vad tycker du om den nya Task Manager i Windows 10? Gillar du den eller föredrar du fortfarande den äldre? Dela gärna din feedback i kommentarerna.



