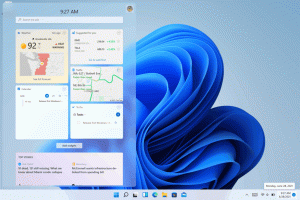Ta bort Din webbläsare hanteras av din organisation från Firefox
Om du inte är nöjd med att se meddelandet "Din webbläsare hanteras av din organisation" i Firefox, här är ett enkelt sätt att ta bort det från webbläsaren. Låt oss ta reda på varför du ser det här meddelandet och vad du ska göra för att bli av med det.
Annons
Användare som ofta finjusterar operativsystemet, webbläsaren och apparna kan möta något oförutsägbart beteende hos programvaran. Ovanstående meddelande i Mozilla Firefox kan vara en av de saker som kan dyka upp från ingenstans och störa dig mycket.
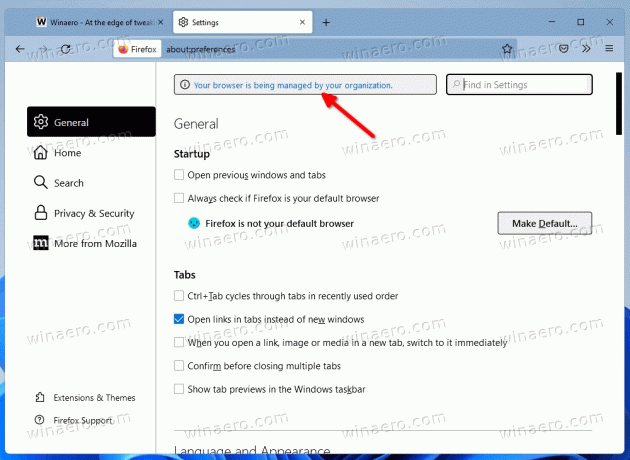
De Din webbläsare hanteras av din organisation visas på inställningssidan i Firefox som en banner högst upp till höger. Det indikerar att vissa begränsningar har gjorts för webbläsaren via gruppolicy. För att ta bort meddelandet måste du återställa det.
Innan du börjar är det viktigt att nämna att du inte ska försöka bli av med detta meddelande på din arbetsdator. Troligtvis har din systemadministratör ställt in grupppolicybegränsningarna. Dessutom kanske ditt användarkonto inte har tillräckliga rättigheter för att hantera dem.
Men om meddelandet "Hanteras av din organisation" dök upp i Firefox på din dator kan du enkelt bli av med det.
Ta bort meddelandet "Din webbläsare hanteras av din organisation".
- Öppna Firefox-inställningar och klicka på länken "Din webbläsare hanteras av din organisation". Alternativt, skriv
om: politiki adressfältet. - Anteckna Policynamn objekt (er) som visas på Företagspolicyer sida.
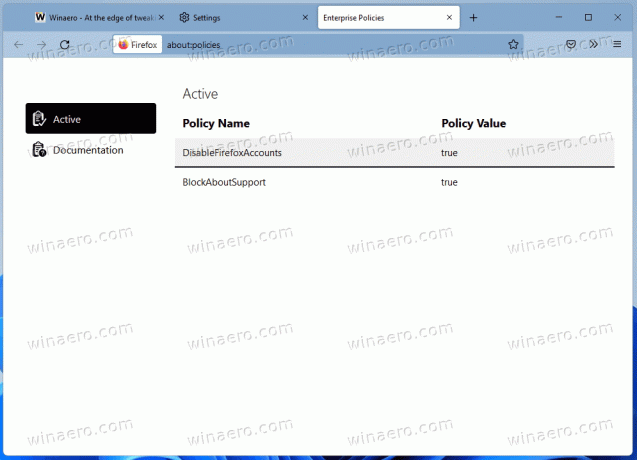
- Tryck Vinna + R och gå in
regediti Springa låda.
- Till vänster, gå till
HKEY_LOCAL_MACHINE\SOFTWARE\Policies\Mozilla\Firefoxnyckel. - Ta slutligen bort policyerna som matchar policynamnen du noterade i steg #2.
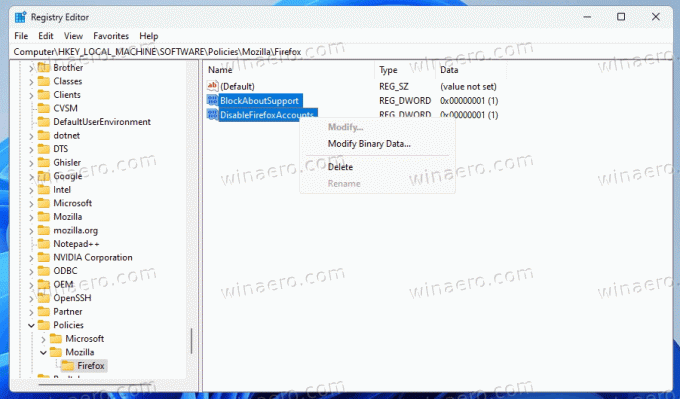
- Omstart webbläsaren Firefox.
Du är färdig! I de flesta fall räcker dessa steg för att bli av med meddelandet.
Registret är dock inte den enda platsen där Firefox policybegränsningar kan ställas in. Den stöder en speciell konfigurationsfil, policies.json. Det kan finnas i webbläsarens installationsmapp. Du måste ta bort den för att återställa alla tillämpade policyer på en gång.
Ta bort filen policies.json
- Öppna File Explorer-appen (Vinna + E).
- Gå till C:\Program Files\Mozilla Firefox\Distribution mapp. Om du inte har en sådan mapp, kolla om den finns i C:\Program Files (x86)\Mozilla Firefox\Distribution istället.
- Om du har policies.json fil i någon av mapparna, ta bort den.

- Starta om Firefox.
Gjort! Men om du fortfarande har det irriterande meddelandet i Firefox-inställningarna finns det fortfarande ett par saker att kontrollera.
Kontrollera om: config experimentella inställningar
Det är osannolikt att policybegränsningen finns i about: config-redigeraren. När någon ändrar policyerna här, flyttar Firefox dem automatiskt till registret efter att du startar om webbläsaren.
Så typ om: config i adressfältet i Firefox.
När den öppnas skriver du in policynamnen du ser på om: politik fliken i sökrutan. Om du ser någon av dem tillämpas, radera dem med knappen med en papperskorgsikon.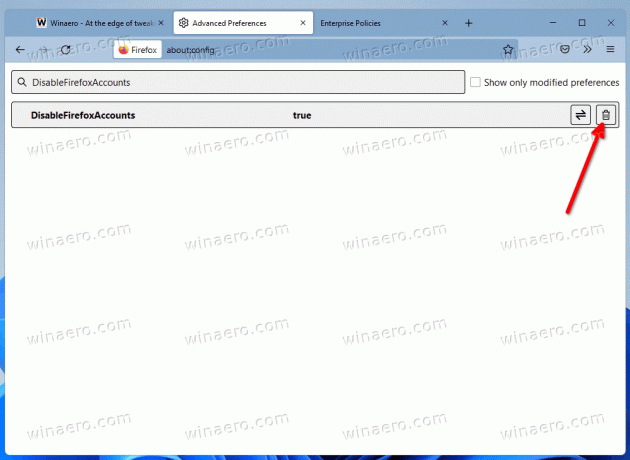
Sist men inte minst är att kontrollera dina installerade tillägg.
Kontrollera installerade Firefox-tillägg
Om du har gjort allt ovan, men meddelandet i Firefox inte försvann, är det dags att kontrollera dina tillägg. Vissa av dem kan ändra webbläsarens interna inställningar och aktivera den eller den här policyn.
Här är vad du bör göra.
- Stäng alla Firefox-fönster.
- Tryck och håll ned Flytta och klicka på Firefox-ikonen. Det kommer att börja om Säkert läge.
- Öppna inställningar fliken och se om meddelandet inte längre finns där.
- Om så är fallet, starta Firefox normalt och inaktivera installerade tillägg en efter en tills du tar reda på vilken som ändrar policyerna.

Det är allt.