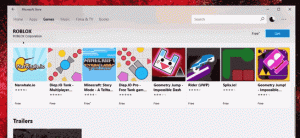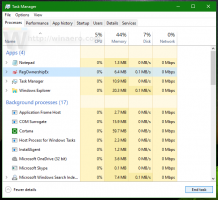Hur man startar om Start-menyn i Windows 11
Du måste starta om Start-menyprocessen i Windows 11 om den har några fel eller helt enkelt inte beter sig. Om du startar om den laddas om menyn i minnet och bör lösa de flesta av dess problem.
Annons
Med Windows 11 introducerade Microsoft en ny variant av Start-menyn. Den behåller fortfarande funktioner som fästade appar och alla appar. Men dess design har förändrats drastiskt. Istället för "vänster-till-höger"-stilen är startmenyfönstret nu arrangerat vertikalt.
Det översta området är Fäst appvy uppdelad på flera sidor. Den visar appikoner som du har fäst manuellt till Start. Som standard är den full av appar som Microsoft valt åt dig, men du kan manuellt lossa dem och fästa dina favoritprogram istället.
Det nedre området namnges Rekommenderad visar de dokument du nyligen öppnat. Detta inkluderar olika bilder, textfiler och filer från OneDrive.
Till skillnad från tidigare versioner stöder inte Windows 11 Start-menyn Live Tiles. Vad som inte förändrades är att det fortfarande körs i sin egen individuella process. I händelse av problem med Start-menyn kan du starta om den processen utan att behöva
starta om explorer.exe-skalet.Starta om Startmenyprocessen i Windows 11
För att starta om Start-menyprocessen i Windows 11, gör följande.
- Tryck Ctrl + Flytta + Esc att öppna Aktivitetshanteraren app.
- Scrolla ner Processer tabb ner tills du hittar Start bearbeta.
- Högerklicka på Start ange och välj Avsluta uppgiften från menyn.

- Alternativt, klicka på Detaljer fliken och välj StartMenuExperienceHost.exe bearbeta.
- Klicka på Avsluta uppgiften knapp.

- Bekräfta åtgärden genom att klicka på Avsluta process alternativ i nästa dialogruta.

- Klicka nu på Start knapp. Om menyn inte öppnas trycker du på Vinna + R och starta
C:\Windows\SystemApps\Microsoft. Windows. StartMenuExperienceHost_cw5n1h2txyewy\StartMenuExperienceHost.exeapp från dialogrutan Kör.
Du har framgångsrikt startat om Start-menyn.
Alternativt kan du starta om Start-menyn från kommandotolken (cmd.exe) eller PowerShell.
Kommandotolksmetoden
- Öppna en ny kommandotolk; för det, tryck Vinna + R och typ cmd.exe i rutan Kör.

- Skriv eller kopiera och klistra in
taskkill /im StartMenuExperienceHost.exe /fi kommandotolken.
- StartMenuExperienceHost.exe-processen bör avslutas och sedan starta automatiskt.
- Om det inte händer, kör
starta C:\Windows\SystemApps\Microsoft. Windows. StartMenuExperienceHost_cw5n1h2txyewy\StartMenuExperienceHost.exekommando för att starta den manuellt.
Du är färdig.
På samma sätt kan du använda PowerShell för att starta om startmenyns värdapp.
PowerShell-metoden
- Öppet Windows Terminal; den öppnas till PowerShell som standard.
- Kopiera-klistra in
Stop-Process -Namn "StartMenuExperienceHost" -Forcekommando till terminal och starta om Start-menyn i Windows 11. - Om StartMenuExperienceHost.exe appen startar inte automatiskt, kör den manuellt med
Start-Process -FilePath "C:\Windows\SystemApps\Microsoft. Windows. StartMenuExperienceHost_cw5n1h2txyewy\StartMenuExperienceHost.exe"kommando.
- Du kan nu stänga Windows Terminal eller PowerShell-konsolen.
Starta om Start-menyprocessen från snabbmenyn
Utöver de metoder som granskats i de föregående kapitlen, kan du göra omstarten av Start-menyn snabbare. Du kan lägga till ett speciellt objekt på skrivbordets högerklicksmeny och starta om det när som helst utan att ange kommandon eller öppna Aktivitetshanteraren.
För att lägga till Starta om Start-menyn kommandot till skrivbordets snabbmeny, gör följande.
- Ladda ner två REG-filer i ZIP-arkivet med hjälp av den här länken.
- Extrahera filerna till valfri mapp.

- Öppna nu filen "Lägg till omstart startmeny till Context Menu.reg" genom att dubbelklicka på den i Utforskaren.
- Bekräfta begäran om kontroll av användarkonto.
- Högerklicka på skrivbordsbakgrunden och välj Visa fler alternativ från menyn.

- Nu har du ett nytt kommando "Starta om Start-menyn".

Gjort! För att ta bort objektet du just lade till, använd den andra filen, Ta bort Starta omstartmenyn från Context Menu.reg.
REG-filen integrerar de ovan granskade konsolkommandona i registret, så att du kan spara mycket tid.
Det är allt.