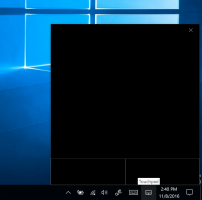Hur man aktiverar utvecklarläge i Windows 11
Den här artikeln visar hur du aktiverar utvecklarläge i Windows 11. Men innan du börjar måste vi nämna att vanliga användare inte ska bry sig om utvecklarläge på sina datorer. Windows 11 tillåter installation av appar från vilken källa som helst, inte bara från Microsoft Store.
Annons
Men om du är en utvecklare (nybörjare eller proffs), är utvecklarläge en måste-ha-funktion på en dator med Windows 11. Dessutom kan du behöva utvecklarläge när du installerar en exotisk mjukvara.
Du kan bara aktivera utvecklarläget i Windows 11 om ditt konto har Administratörsrättigheter. Observera också att utvecklarläget är SKU-agnostiskt, vilket innebär att det är tillgängligt på alla Windows 11-versioner, inte bara Pro eller Enterprise.
Appen Inställningar är det enklaste och snabbaste sättet att aktivera utvecklarläge i Windows 11. Så här gör du det.
Aktivera utvecklarläge i Windows 11
- Tryck Vinna + jag att öppna inställningar app. Du kan också högerklicka på Start menyknappen och välj Inställningar.
- Gå till Sekretess och säkerhet avsnitt och klicka För utvecklare.

- Hitta Utvecklarläge sektionen och slå på "Installera appar från valfri källa"alternativ.

- Bekräfta åtgärden genom att klicka Ja.

Nu räcker det. Utvecklarläget i Windows 11 är nu redo för alla dina utvecklar saker.
Aktivera utvecklarläge med grupprincip
Det här avsnittet är för användare av Windows 11 Professional, Enterprise eller Education eftersom det har Lokal grupppolicyredigerare inte tillgänglig på Windows 11 Home.
Dricks: Du kan kontrollera din Windows SKU genom att trycka på Vinna + R och går in i winver kommando.
Viktig: Efter att ha aktiverat utvecklarläget i Windows 11 med hjälp av Lokal grupppolicyredigerare, kommer du att märka ett förbryllande meddelande i appen Inställningar. Det kommer att säga att din organisation hanterar vissa inställningar. Det är genom design.
För att aktivera utvecklarläge i Windows 11 med grupprincip, gör följande.
- Tryck Vinna + R och skriv in gpedit.msc.
- Gå till Datorkonfiguration > Administrativa mallar > Windows-komponenter > Implementering av apppaket.
- Klick "Tillåter utveckling av Windows Store-appar."

- Ändra standardvärdet från "Inte konfigurerad"till "Aktiverad" om du vill aktivera utvecklarläget på Windows 11.

- Välj "Inaktiverad" för att hindra andra från att aktivera utvecklarläget.
- Klick OK för att spara ändringarna.
För att inaktivera utvecklarläget i Windows 11, upprepa stegen ovan och välj "Inte konfigurerad."
Använda Registereditorn
Slutligen kan du aktivera utvecklarläget i Windows 11 med hjälp av Registerredigerare. Detta kommer också att leda till ett meddelande om en organisation som hanterar några av inställningarna på din dator.
För att aktivera Windows 11-utvecklarläget i registret, gör följande.
- Tryck Vinna + R och skriv in
regeditkommando. Detta kommer att fungera på alla Windows 11-utgåvor. - Gå till
HKLM\Software\Policies\Microsoft\Windows\Appx. Kopiera sökvägen och klistra in den i adressfältet i Registereditorn. - Högerklicka var som helst på höger sida av fönstret och välj Nytt > DWORD-värde (32-bitars).

- Byt namn på värdet till TillåtUtvecklingUtanDevLicense.
- Öppna värdet och ändra dess data från 0 till 1.

Tänk på att om du aktiverar utvecklarläget med Registereditorn inaktiveras växlingen i appen Inställningar. För att inaktivera utvecklarläget, gå tillbaka till Registereditorn och ta bort TillåtUtvecklingUtanDevLicense värde. Du kan också ändra dess värdedata till 0 för att stänga av utvecklarläget och hindra andra från att aktivera det i appen Inställningar.
Klara att använda filer
Du kan automatisera proceduren som beskrivs ovan med hjälp av färdiga registerfiler. De kommer att göra alla nödvändiga ändringar för dig utan risk att förstöra registret i ditt system.
- Ladda ner REG-filer i ett ZIP-arkiv med hjälp av denna länk.
- Extrahera filerna till vilken mapp du vill.
- Öppna
Aktivera utvecklarläge i Windows 11.regoch bekräfta ändringar i registret. - För att inaktivera utvecklarläget, öppna
Inaktivera utvecklarläge i Windows 11.regfil. - Slutligen kan du blockera utvecklarläget i appen Inställningar. För att göra det, använd
Blockera utvecklarläge i Windows 11.regfil.
Nu räcker det. Nu vet du hur du aktiverar eller inaktiverar utvecklarläge i Windows 11.