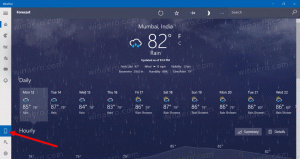Hur man öppnar kommandotolken som administratör i Windows 11
Du kan använda flera metoder för att öppna kommandotolken som administratör i Windows 11. Detta kan vara användbart när du behöver tillåta något konsolverktyg att avsluta sitt arbete med förhöjda privilegier.
Annons
I Windows 11 erbjuder Microsoft Windows Terminal och PowerShell som moderna ersättningar för den klassiska kommandotolken. Genvägen har flyttats från Start-menyn till mappen Windows Verktyg, vilket gör det svårare att starta den för en nykomling.

Men om du verkligen behöver den för att starta den upphöjd kan du enkelt göra det. För att öppna en ny kommandotolk som administratör måste du självklart vara inloggad på ett användarkonto med Administratörsrättigheter. Annars måste du ange administratörslösenordet på en UAC-prompt.
Windows 11: Öppna kommandotolken som administratör
Det finns flera metoder för att öppna kommandotolken med administratörsbehörighet, inklusive klassiska metoder och nya alternativ specifika för Windows 11. För att nämna några kan du använda dialogrutan Kör, Aktivitetshanteraren, Filutforskaren, Windows Sök och flera andra metoder. Låt oss granska dem alla.
Dialogrutan Kör
- Tryck Vinna + R för att öppna rutan Kör och skriv sedan
cmd. - Tryck nu på Ctrl + Flytta + Stiga på för att starta kommandotolken förhöjd.

- Klicka på om du uppmanas Ja i UAC.

Gjort! På samma sätt kan du öppna admin-kommandotolken från Aktivitetshanteraren.
Det är viktigt att notera det om du har ändrade konsolapplikationen till Windows Terminal, då öppnas cmd.exe alltid till fliken Windows Terminal, och inte i sitt eget fönster.
Öppna förhöjd kommandotolk från Aktivitetshanteraren
- Tryck Ctrl + Flytta + Esc till öppna Aktivitetshanteraren.
- Klick Arkiv > Kör ny uppgift. Om du inte ser menyn, klicka på Fler detaljer.

- Stiga på
cmdi Skapa ny uppgift textruta. - Aktivera "Skapa den här uppgiften med administrativa rättigheter" kryssruta.

- Det finns också ett dolt sätt att öppna det från Aktivitetshanteraren. Klicka på Arkiv-menyn, tryck och håll ned Ctrl + Flytta och klicka sedan på Kör ny uppgift. Detta kommer omedelbart att öppna den förhöjda kommandotolken.

Det är hur du kör Windows 11 Kommandotolken som administratör med cmd.exe kommando.
Använder Windows Terminal
För att öppna kommandotolken upphöjd inuti Windows Terminal, tryck på Vinna + X eller högerklicka på Start menyknappen.
Välj sedan Windows Terminal (admin) från menyn.

Slutligen, när du har öppnat en ny instans av Windows Terminal som Admin, välj kommandotolksprofilen från pil-ned-menyn.
Som standard öppnas den till PowerShell.
Öppna Kommandotolken som administratör från Windows Verktyg
Till skillnad från Windows 10, där kommandotolken var direkt tillgänglig i Start-menyn, visar Windows 11 den inte längre i "Alla appar". Den senare håller den gömd i den nya "Windows-verktyg" mapp. Du kan använda genvägen där för att öppna en förhöjd konsol.
För att öppna kommandotolken som administratör i Windows 11, gör följande.
- Klicka på Start-knappen och klicka sedan på "Alla appar".

- Rulla ned och hitta mappen "Windows Verktyg". Klicka på det.

- Högerklicka slutligen på kommandotolksgenvägen och välj Kör som administratör.

Ett annat snabbt och enkelt sätt att köra kommandotolken som administratör är att använda Windows Search.
Öppna förhöjd kommandotolk från Windows Search
- Klicka på sökikonen i aktivitetsfältet eller använd Vinna + S knappar, eller börja skriva direkt i Start-menyn.

- Stiga på cmd. Windows kommer att visa appen i sökresultaten.
- Klick Kör som administratör till höger för att öppna en ny förhöjd kommandotolk. Alternativt kan du trycka på Ctrl + Flytta + Stiga på tangenterna på tangentbordet.

Öppna Kommandotolken som administratör från Aktivitetsfältet
Om du redan har ett kommandotolksfönster öppet kan du trycka och hålla ned Ctrl och Flytta tangenterna på tangentbordet och klicka på dess ikon i aktivitetsfältet. Detta kommer omedelbart att öppna en ny kommandotolksinstans som körs som administratör.

Om du ofta använder kommandotolken i Windows 11 kan du fästa den i aktivitetsfältet för att komma åt appen med ett klick. Högerklicka på ikonen för den aktiva appen i aktivitetsfältet och klicka på "Fäst till aktivitetsfältet".
Efter det kan du använda den fästa ikonen för att starta kommandotolken som admin (förhöjd). Tryck och håll ned Ctrl och Flytta tangenterna samtidigt och klicka på den fästa cmd.exe-ikonen i aktivitetsfältet.
Använder File Explorer
Kommandotolken i Windows 11 är fortfarande en körbar fil, cmd.exe. På så sätt kan du köra det direkt från File Explorer eller någon annan filhanterare.
- Öppna File Explorer (Vinna + E).
- Navigera till C:\Windows\system32 mapp.
- Leta upp filen cmd.exe, högerklicka på den och välj Kör som administratör.

Detta kommer omedelbart att lansera den förhöjd.
En genväg på skrivbordet är ytterligare ett sätt att öppna kommandotolken som administratör.
Öppna alltid kommandotolken som administratör i Windows 11
- Högerklicka var som helst på skrivbordet eller inuti en mapp och välj Ny > Genväg.

- I den Skapa genväg dialog, enter
cmd.exei rutan "Skriv platsen..." och klicka Nästa.
- Namnge din genväg som "Kommandotolk (admin)" och klicka Avsluta.

- Högerklicka nu på genvägen du har skapat och välj Egenskaper.

- På Genväg fliken, klicka på Avancerad knapp.
- I nästa fönster, aktivera "Kör som administratör"alternativ.

- Klick OK för att spara ändringarna.
Nu räcker det. Nu kan du öppna Kommandotolken som Admin i Windows 11 med genvägen på skrivbordet.
Tips: Om du vill fästa denna förhöjda genväg till aktivitetsfältet, högerklicka helt enkelt på din genväg och välj Visa fler alternativ, Klicka sedan Fäst till aktivitetsfältet.
Kör alltid kommandotolken som administratör med Windows Terminal
Se till att du har den senaste versionen av Windows Terminal. Du behöver version 1.13 eller senare. För att kontrollera din nuvarande Windows Terminal-version, starta appen och skriv in wt -v. Uppdatera Windows Terminal till en nyare version om det behövs.
För att alltid köra kommandotolken som administratör med Windows Terminal, gör följande.
- Klicka på knappen med en pil-ned-ikon på flikremsan och välj inställningar. Alternativt, tryck Ctrl + , (kommatecken).

- Klick Kommandotolken på den vänstra panelen. Notera: Kommandotolken är bara ett exempel. Du kan ställa in vilken annan profil som helst så att den körs med förhöjda privilegier när du startar Terminal.
- Hitta "Kör den här profilen som administratör" alternativet och slå på det.

- Klick Spara att tillämpa ändringar.
Nu kan du ställa in Kommandotolken som standardprofil för Windows Terminal. Det kommer att säkerställa att Terminal startas som kommandotolk.
Ställ in kommandotolken som standardprofil för Windows Terminal
- Tryck Ctrl + , (komma) för att gå till Windows Terminal Settings.
- Klick Börja.
- Hitta Standardprofil alternativet och ändra det till Kommandotolken (eller någon annan profil som du vill köra med förhöjda privilegier vid lansering).

- Klick Spara för att tillämpa ändringarna.
Ytterligare ett alternativ
Du kan redigera Windows Terminal-inställningar i appen eller dess JSON-konfigurationsfil. Det senare är en mer komplicerad bedrift.
- Öppen Windows Terminal och tryck Ctrl + , (komma) för att öppna Inställningar.
- Klick Öppna JSON-filen.

- Hitta Kommandotolken i profillistan.
- Lägg till
"höja": sant,(glöm inte att lägga till komma).
- Spara ändringarna och stäng Anteckningar eller vilken app du använder för att redigera filen.
Och det är så du får Windows Terminal att alltid köra kommandotolken som administratör. Nu, oavsett hur du startar Terminal (förhöjd eller utan administrativ behörighet), kommer kommandotolken att köras som administratör. Detta kommer att indikeras av en liten sköldikon i det övre vänstra hörnet av terminalfönstret.

Observera att när du gör detta kommer Windows att be dig bekräfta start med User Account Control (UAC).
Lägg till kommandotolken som administratör till snabbmenyn
Att fästa en genväg till aktivitetsfältet är inte det enda snabba sättet att öppna en förhöjd kommandotolk. Du kan lägga till kommandotolken i snabbmenyn.
För att lägga till kommandotolken som administratör till snabbmenyn i Windows 11, gör följande.
- Ladda ner REG-filerna med den här länken.
- Dubbelklicka på filen
Lägg till Open Command Prompt här som Administrator.reg.
- Bekräfta UAC prompt.
- Högerklicka nu på valfri mapp och välj Visa fler alternativ > Öppna kommandotolken här som administratör.

Ångra filen finns med i arkivet. Dubbelklicka på Ta bort Öppna kommandotolk här som administrator.reg för att ta bort kommandot från snabbmenyn.
Du kan spara tid med Winaero Tweaker. Appen låter dig lägga till det förhöjda PowerShell-objektet till snabbmenyn med ett par klick.
Lägg till den förhöjda kommandotolkskontextmenyn med Winaero Tweaker
- Ladda ner Winaero Tweaker och starta den.
- Öppna Innehållsmeny sektionen i den vänstra panelen i fönstret.
- Klick Lägg till kommandotolk som administratör.
- Placera en bock bredvid "Lägg till kommandotolken i snabbmenyn"alternativ.

- Klick Applicera förändringar.
- Öppna nu valfri mapp och högerklicka var som helst. Välj Visa fler alternativ. och se det nya objektet du just lade till.
Nu vet du alla sätt att öppna kommandotolken som administratör i Windows 11. Alla dessa metoder kommer att fungera på samma sätt, så du använder den som är mest bekväm för dig.