Åtgärda Ja-knappen saknas i Användarkontokontroll på Windows 11
Idag kommer vi att visa dig vad du ska göra om knappen Ja saknas på skärmen Användarkontokontroll i Windows 11. Användarkontokontroll (helt enkelt UAC) är ett inbyggt säkerhetssystem i Windows 11 som förhindrar obehöriga ändringar av mjukvara och hårdvara på din dator. Användarkontokontroll begär ett administratörsgodkännande när användaren eller en app försöker installera, ändra eller avinstallera ett program, ändra inställningar, ta bort verksamhetskritiska filer, etc.
Annons
Microsoft introducerade användarkontokontroll i Windows Vista, och det var en enda stor irriterande röra. Lyckligtvis är UAC numera mindre påträngande. Microsoft tillåter användare att anpassa den här funktionen för att hitta en perfekt balans mellan säkerhet och bekvämlighet.
Trots att det är mindre irriterande i moderna versioner av Windows, kan användarkontokontroll fortfarande förbrylla användaren med oväntat beteende. Även användare med administratörsbehörighet kan råka ut för en situation när Ja-knappen inte är tillgänglig på UAC-skärmen. Den här artikeln visar hur du åtgärdar det här problemet.
👉Knappen "Ja" saknas om ditt nuvarande användarkonto inte ingår i den skapade gruppen "Administratörer" och det inte finns fler aktiva användarkonton med administratörsrättigheter.

För att återställa det saknade Ja knappen i UAC måste du starta Windows 11 i felsäkert läge och lägga till ditt användarkonto till den inbyggda administratörsgruppen med hjälp av den förhöjda kommandotolken. Så här gör du det.
Åtgärda saknad Ja-knapp i Användarkontokontroll på Windows 11
- Börja med att starta om datorn i felsäkert läge. Om du är ny på Windows 11, här är en guide som beskriver hur man startar Windows 11 i felsäkert läge.
- I felsäkert läge, tryck på Vinna + R och typ cmd.exe i rutan Kör. Tryck Ctrl + Flytta + Stiga på för att öppna kommandotolken som Administratör.

- När du tillfrågas om ett lösenord klickar du helt enkelt på Ja, eftersom det inte finns något standardlösenord för det inbyggda administratörskontot. Detta inbyggda konto är normalt Inaktiverad (dold), men är aktiva i felsäkert läge.

- Ange nu följande kommando i kommandotolken:
net localgroup Administratörer. Kom ihåg att byta med din profils rätta namn. Till exempel,/add net localgroup Administratörer winaero /add.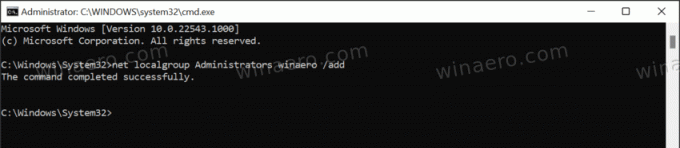
- Nu, starta om Windows 11 och logga in med ditt användarkonto från kommandot ovan. De Ja knappen kommer nu att vara tillgänglig på UAC-skärmen.
Nu räcker det.



