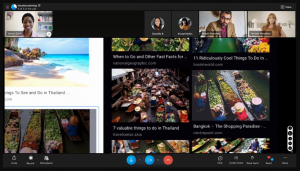Hur man inaktiverar brandväggen i Windows 11
I vissa situationer kan du behöva inaktivera brandväggen i Windows 11, t.ex. för att felsöka en nätverksanslutning för någon lokal eller fjärrtjänst eller app. För den uppgiften erbjuder operativsystemet ett antal alternativ, inklusive GUI och några konsolkommandon. Det finns också möjligheten att inaktivera brandväggen med grupprincip.
Sedan Windows XP SP1 dagar har Microsoft Windows en inbyggd brandvägg. I Windows 11 är den en del av Windows Security-appen och kallas Microsoft Defender Firewall.
Defender Firewall tillhandahåller viktiga filtreringsalternativ. Den är baserad på tre profiler, var och en av dem matchar nätverkstypen. Genom att använda dem kan du tillåta eller neka specifika nätverkstjänster att fungera i privata, offentliga och domännätverk.
För snabba uppgifter, som att aktivera eller inaktivera brandväggen, eller konfigurera grundläggande regler, inkluderar Windows Security ett enkelt användargränssnitt. För avancerade användare som behöver mer avancerade filtreringsregler finns "Windows-brandväggen
med avancerad säkerhet"snap-in. Slutligen finns det grupprincipalternativ för att ändra några av brandväggsinställningarna.Inaktivera brandväggen i Windows 11
Det finns fem metoder för att stänga av Defender Firewall i Windows 11. Du kan använda Windows Security, den klassiska kontrollpanelen, kommandotolken, PowerShell, gruppolicy och dess motsvarande registerjustering. I det här inlägget kommer vi att granska alla dessa metoder i detalj.
Inaktivera brandväggen med Windows Security
- Klicka på Windows-säkerhetsikonen i det högra hörnet i aktivitetsfältet.
- Klicka på i användargränssnittet Brandvägg och nätverksskydd sektion.
- På nästa sida klickar du på Domännätverk, Privat nätverk, eller Publikt nätverk platstyp för vilken du vill inaktivera brandväggen. Din nuvarande nätverksplatstyp har (aktiva) namntillägg.
- Klicka slutligen på Microsoft Defender brandvägg växla alternativ och bekräfta UAC-prompten.
- Upprepa steg 3-4 för var och en av nätverksprofilerna du vill inaktivera brandväggen för.
Brandväggen i Windows 11 är nu inaktiverad. Du kan återaktivera det när som helst senare genom att använda samma alternativ i Windows Security.
Alternativt kan du använda klassisk kontrollpanel. Den behåller fortfarande alternativen för att stänga av och slå på Windows-brandväggen.
Stäng av Defender Firewall i Kontrollpanelen
- Tryck Vinna + R på tangentbordet och skriv
kontrollerai rutan Kör; träffa Stiga på för att öppna kontrollpanelen. - Växla från Kategori se till antingen Stora ikoner eller Små ikoneroch klicka på Windows Defender brandvägg ikon.
- Nu, till vänster, klicka på Slå på eller av Windows Defender-brandväggen länk.
- Utvidga slutligen den profil som behövs, t.ex. Privat nätverk, Publikt nätverk, eller den Domännätverk (där tillgängligt) och välj Stäng av Windows Defender-brandväggen.
- Klicka på OK knappen för att tillämpa ändringen.
Du är färdig! Du kan återaktivera det när som helst senare genom att välja Slå på Windows Defender-brandväggen alternativ.
Utöver de två ovanstående alternativen finns det konsolverktyg för att hantera brandväggsfunktionen på Windows 11. Du kan använda netsh, och ett par PowerShell-kommandon.
Stäng av Windows-brandväggen från kommandotolken
För att inaktivera brandväggen i Windows 11 från kommandotolken, gör följande.
- Tryck Vinna + X och välj Windows Terminal (admin).
- Om inte redan, växla till kommandotolken från menyn eller med Ctrl + Flytta + 2 genväg.
- Skriv nu ett av följande kommandon, beroende på din nätverksanslutningstyp.
För alla nätverksprofiler
- Skriv och kör
netsh advfirewall stäng av alla profilerkommando för att inaktivera brandväggen för alla nätverkstyper samtidigt. - Det motsatta kommandot för att återaktivera det är
netsh advfirewall ställer in alla profiler till.
För den aktuella nätverksprofilen
- Du kan använda det här kommandot för att inaktivera det för den aktiva nätverksprofilen:
netsh advfirewall stäng av aktuellt profilläge. - Ångra-kommandot är
netsh advfirewall ställ in aktuell profilstatus på.
Inaktivera brandvägg för privata nätverk
Till inaktivera brandvägg för den privata nätverksprofilen, kör netsh advfirewall stäng av privatprofilstatuskommando.
Till Gör det möjligt brandvägg, kör kommandot netsh advfirewall ställ in privatprofilstatus på.
Stäng av brandväggen för Public Network
Till inaktivera brandvägg för ett offentligt nätverk, kör netsh advfirewall inaktiverade publicprofile-tillståndetkommando.
Ångra kommandot till Gör det möjligt brandvägg är netsh advfirewall ställ in offentlig profilstatus på.
Kommandon för domännätverk
Slutligen, om din dator finns i en domän kan du använda följande kommandon för domännätverksprofilen.
- netsh advfirewall stäng av domänprofiltillstånd (Stäng av brandvägg)
- netsh advfirewall ställ in domänprofilstatus på (sätta på brandvägg)
Slutligen, PowerShell i Windows 11 inklusive några kommandon för att inaktivera Defender-brandväggen. Om du föredrar PowerShell för systemunderhåll, här är cmdletarna du kan använda.
Stäng av Defender Firewall i Windows 11 med PowerShell
- Högerklicka på Start-knappen och välj Windows Terminal (admin).
- Se till att den öppnas in PowerShell; annars byt till det (Ctrl + Flytta + 1).
- För att inaktivera brandväggen i Windows 11 för alla profiler, kör kommandot
Set-NetFirewallProfile -Enabled False. Ångra-kommandot ärSet-NetFirewallProfile -Enabled True. - För att stänga av brandväggen för en specifik nätverksprofiltyp, kör kommandot
Set-NetFirewallProfile -Profile <NetworkProfileType> -Aktiverad Falsk. Ersättning med ett av följande värden:- Privat - för att inaktivera den för den privata nätverksprofilen.
- offentlig - inaktivera brandväggen för det offentliga nätverket.
- Domän - inaktivera brandväggen för domännätverket om din dator finns i en domän.
- På samma sätt är kommandot ångra
Set-NetFirewallProfile -Profile.-Aktiverad Sann
Låt oss nu granska hur du inaktiverar Microsoft Defender Firewall med grupprincip. Den viktigaste skillnaden med denna metod är att den fungerar som en begränsning. När du väl har konfigurerat grupprincipen kommer användare inte längre att kunna inaktivera eller aktivera brandväggen manuellt förrän du stänger av policyn.
Användare av Windows 11 Pro, Education och Enterprise-utgåvor kan använda Lokal grupppolicyredigerare app. Även om appen inte är tillgänglig i Windows 11 Home, kan du använda en registerjustering i valfri version av operativsystemet. Tweaken gör samma sak som gruppolicy.
Inaktivera brandväggen i Windows 11 med grupprincip
- Tryck Vinna + R och typ
gpedit.msci rutan Kör för att öppna den lokala grupprincipredigeraren. - Till vänster, gå till Datorkonfiguration>Administrativa mallar>Nätverk>Nätverksanslutningar>Windows Defender-brandvägg>Standardprofil.
- I den högra rutan dubbelklickar du på policyn som heter Windows Defender-brandvägg: Skydda alla nätverksanslutningar.
- Välj Inaktiverad för att stänga av brandväggen för alla privata och offentliga nätverksprofiler. Klicka på Tillämpa och OK.
- För att inaktivera brandväggen för en domännätverksprofil, öppna Datorkonfiguration>Administrativa mallar>Nätverk>Nätverksanslutningar>Windows Defender-brandvägg>Domänprofil.
- På samma sätt, dubbelklicka på Windows Defender-brandvägg: Skydda alla nätverksanslutningar alternativet och ställ in det på Inaktiverad.
Du är färdig! Du har precis inaktiverat Windows 11-brandväggen, så användare av datorerna kommer inte att kunna återaktivera den. Lämpliga alternativ i Windows Säkerhet och Kontrollpanelen kommer att vara nedtonade.
För att ångra begränsningen, ställ in Windows Defender-brandvägg: Skydda alla nätverksanslutningar politik till Inte konfigurerad under Datorkonfiguration>Administrativa mallar>Nätverk>Nätverksanslutningar>Windows Defender-brandvägg avsnitt under båda Standardprofil och Domänprofil mappar.
Slutligen, låt oss granska det sista alternativet, som är Registry tweak. Det är ett fungerande alternativ till den saknade Group Policy Editor-appen i Windows 11 Home.
Registry Tweak för att inaktivera brandvägg i Windows 11
- Tryck Vinna + R och typ
regedit, tryck sedan på Retur för att starta Registerredigerare. - Navigera till
HKEY_LOCAL_MACHINE\SOFTWARE\Policies\Microsoftnyckel. Du kan helt enkelt kopiera den här sökvägen och klistra in den i regedits adressfält. - Högerklicka på Microsoft och välj ny > tangent från menyn. Namnge det som Windows brandvägg.
- Högerklicka nu Windows brandvägg och skapa en ny nyckel med namnet Standardprofil.
- Högerklicka slutligen på StandardProfile och välj Nytt > DWORD (32-bitars) värde.
- Byt namn på det nya värdet till Aktivera brandvägg och lämna dess värdedata som 0 (noll).
Gjort! Detta kommer att inaktivera brandväggen för både offentliga och privata nätverk.
Om du behöver inaktivera det för domänprofilen måste du skapa samma DWORD-värde men på en annan plats.
Stäng av brandväggen för en domänanslutning i registret
- För att inaktivera brandväggen för en domänanslutning, högerklicka på
HKEY_LOCAL_MACHINE\SOFTWARE\Policies\Microsoft\WindowsFirewallavsnitt och välj Ny > Nyckel. - Namnge den nya nyckeln som DomainProfile.
- Till höger om DomainProfile högerklicka på det tomma utrymmet och välj Nytt > DWORD (32-bitars) värde.
- Namnge det nya värdet som Aktivera brandvägg och lämna dess värdedata som 0 (noll).
Gjort! Du kan behöva starta om Windows 11 för att helt inaktivera brandväggen och tillämpa policyerna.
För att spara tid har jag förberett registerfiler som är färdiga att använda.
Ladda ner REG-filer
Klicka här för att ladda ner REG-filerna i ett ZIP-arkiv. Extrahera den till valfri mapp.
Dubbelklicka nu på av följande filer för att inaktivera Windows-brandväggen.
- Inaktivera brandvägg för privata och offentliga nätverk.reg - inaktiverar brandvägg för både offentliga och privata anslutningar.
- Inaktivera brandvägg för Domain networks.reg - samma sak för datorer anslutna till en domän.
- Aktivera brandvägg - återställ defaults.reg - den här är ångra tweaken.
Det är allt.