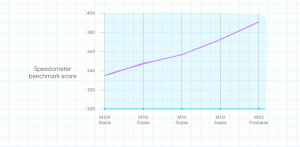Hur man aktiverar tangentbordslayout per app i Windows 11
Du kan få Windows 11 att byta tangentbordslayout per app i Windows 11. Som standard, när du byter tangentbordslayout, gäller den globalt för alla öppna fönster. Om du tycker att detta är obekvämt, här är två sätt att ändra detta beteende.
Annons
Från mycket tidiga dagar tillåter Windows användare att skriva på mer än ett språk. Det stödjer installerar flera tangentbordslayouter och växla mellan dem med speciella kortkommandon. I Windows 11 är standardsekvensen Vänster Alt + Vänster Shift och Vinna + Plats.
Tangentbordslayouten är ansvarig för bokstäver som visas när du skriver. Så när du har mer än ett språk installerat måste du växla mellan när du arbetar med olika dokument. Här kommer vi till en liten irritation.
Den nya layouten kommer att tillämpas på alla appar. Detta innebär att när du byter från engelska till tyska i Microsoft Word, kommer du också att ha den tyska tangentbordslayouten i valfri app som körs som webbläsare eller File Explorer. Om du tycker att detta är obekvämt, här är ett par lösningar.
Aktivera tangentbordslayout per app Windows
För att aktivera tangentbordslayouten per app-fönster i Windows 11, gör följande.
- Högerklicka på Start knappen och välj inställningar från menyn.

- Klick Tid & Språk till vänster.
- Till höger klickar du på Skriver inträde.

- Scrolla ner på nästa sida till Avancerade tangentbordsinställningar alternativet och klicka på det.

- Slå slutligen på Låt mig använda en annan inmatningsmetod för varje appfönster kryssruta.

Gjort! Från och med nu kommer varje apps fönster att ha sin individuella tangentbordslayout.
Alternativt till Inställningar kan du använda PowerShell. Den senare innehåller ett gäng cmdlets för att hantera språkinställningar som kan vara användbara i vårt fall. Här är hur.
Aktivera individuell tangentbordslayout för varje fönster med PowerShell
- Tryck Vinna + X och välj Windows Terminal från menyn.

- Om det behövs, välj PowerShell profil (Ctrl + Flytta + 1) för Terminal app.
- Skriv nu
Set-WinLanguageBarOption -UseLegacySwitchModeoch slå Stiga på. Detta kommer att aktivera tangentbordslayout per appfönster i Windows 11.
- För att ångra ändringen senare, kör cmdleten utan argument, d.v.s.
Set-WinLanguageBarOption. Detta kommer att återställa inmatningsstandarder i Windows 11 och få den att tillämpa den aktuella tangentbordslayouten på alla appar.
Det är allt!