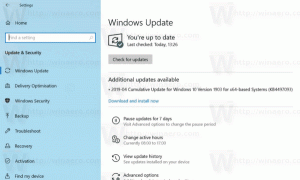Hur man inaktiverar en tjänst i Windows 10
Idag kommer vi att se hur man inaktiverar en tjänst i Windows 10. Det kan vara vilken tjänst som helst som du vill förhindra från att köras i bakgrunden. Här är stegen.
Windows-tjänster är en speciell app som körs i bakgrunden. De flesta av dem har ingen interaktion med användarsessionen och har inget användargränssnitt. Tjänster är en av de viktigaste delarna av Windows NT-operativsystemfamiljen som startades med Windows NT 3.1 och inkluderar alla moderna Windows-versioner som Windows 7, Windows 8 och Windows 10.
Windows 10 har ett stort antal tjänster som finns direkt. Många tredjepartsappar och till och med enhetsdrivrutiner kan lägga till olika tjänster till Windows 10. Du kanske vill inaktivera en tjänst för att frigöra systemresurser eller kontrollera om en tjänst påverkar operativsystemets beteende på något dåligt sätt.
För att inaktivera en tjänst i Windows 10, gör följande.
Tryck Vinna + X kortkommandon på tangentbordet för att öppna Power User-menyn. Alternativt kan du högerklicka på Start-menyn.
Välj objektet i menyn Datorhantering.
Tips: Du kan justera och anpassa Win + X-menyn i Windows 10. Se dessa artiklar:
- Anpassa Win+X-menyn i Windows 10
- Återställ klassiska kontrollpanelsgenvägar till Win+X-menyn i Windows 10
- Återställ kontrollpanelobjekt i Win+X-menyn i Windows 10 Creators Update
- Lägg till kommandotolken tillbaka till Win+X Menu i Windows 10 Creators Update
Datorhanteringsverktyget kommer att öppnas. Till vänster expanderar du trädvyn till Tjänster och applikationer\tjänster.
Till höger ser du listan över installerade tjänster.
Där, hitta och dubbelklicka på tjänsten du vill inaktivera. Till exempel kommer jag att inaktivera tjänsten som heter "Server". Detta gör att jag kan dölja administrativa resurser tillsammans med andra delade mappar över mitt nätverk.
Obs: Jag rekommenderar inte att du inaktiverar den här tjänsten. Jag använder det bara som ett exempel för den här artikeln. Om du stänger av servertjänsten inaktiveras fil- och utskriftsdelning helt, det vill säga datorn kommer inte längre att kunna fungera som en filserver.
Dialogrutan för tjänsteegenskaper kommer att öppnas:
Se raden "Servicestatus:". Om tjänsten har statusen "Kör", klicka på knappen Stopp och vänta tills dess status visas som Stoppad.
Välj nu "Inaktivera" i rullgardinsmenyn "Starttyp". inaktivera tjänsten i Windows 10.
Voila, du inaktiverade precis tjänsten i Windows 10.
Alternativt kan du använda konsolverktyget "sc". Det är en kraftfull app som låter dig hantera befintliga tjänster i Windows 10.
Inaktivera en tjänst i Windows 10 med kommandotolken
Du kan använda sc som följer.
Öppna en förhöjd kommandotolk och skriv följande kommandon:
sc stop "Tjänstens namn" sc config "Tjänstens namn" start= inaktiverad.
Det första kommandot stoppar tjänsten. Det andra kommandot kommer att inaktivera det.
Obs: Det är mycket viktigt att lägga till ett mellanslag efter "=" och inte före det.
Ersätt delen "Tjänstens namn" med namnet på din tjänst. I mitt fall är det "LanmanServer":
Mina kommandon ser ut som följer:
sc stoppa LanmanServer. sc config LanmanServer start= inaktiverad
Utgången blir som följer:
Det är allt.