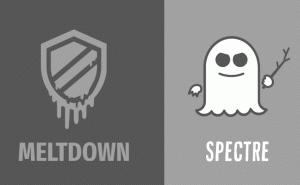Aktivera klassisk Alt+Tab-dialog i Windows 11
Du kan aktivera den klassiska klassiska Alt+Tab-dialogrutan i Windows 11, som inte visar fönsterminiatyrer utan bara visar appikoner. Den är mindre distraherande än standarden och mer kompakt. Därför har den många fans, trots sin ålder.
Annons
För närvarande innehåller Windows 11 en modern Alt+Tab-fönsterväxlare som upptar hela skärmen. Den återger fönsterminiatyrer i mitten av skärmen och fyller viloområdet med en bakgrundssuddig effekt.

Microsoft arbetar också på en ny version av Alt + Tab-utseendet för Windows 11, som liknar stilen i Windows 7. Det är en dialogruta utan oskärpa. När detta skrivs kan du aktivera det manuellt på senaste Insider-byggen.
Den klassiska Alt+Tab-dialogrutan är faktiskt den tredje och äldsta fönsterväxeln som är tillgänglig för dig i Windows 11. Den introducerades först i Windows 95, och användes fram till Windows XP utan större förändringar. Ändå är det fortfarande tillgängligt i alla moderna Windows-versioner. Så här kan du aktivera den.
Hur man aktiverar den klassiska Alt+Tab-dialogen
För att aktivera den klassiska Alt+Tab-dialogrutan i Windows 11, gör följande.
- Tryck Vinna + R, typ
regediti rutan Kör och tryck Stiga på för att starta registerredigeraren. - Gå till följande nyckel:
HKEY_CURRENT_USER\Software\Microsoft\Windows\CurrentVersion\Explorer. Du kan helt enkelt kopiera och klistra in den här sökvägen i adressfältet i regedit. - Högerklicka var som helst i den högra rutan och välj Nytt > 32-bitars DWORD från menyn.

- Byt namn på det nya värdet till
AltTabSettings. - Dubbelklicka nu på den och ändra dess värdedata till 1.

- Högerklicka slutligen på Start-knappen och välj Stäng av eller logga ut > Logga ut.

Du är färdig! När du har loggat in tillbaka till Windows 11 kommer du att se den här Alt+Tab-dialogrutan.

Om du bestämmer dig för att återställa den nyare Alt+Tab i Windows 11, är allt du behöver göra att ta bort AltTabSettings värde du har skapat. Återigen, för att ändringen ska träda i kraft måste du logga ut från Windows 11 och logga in igen. Förresten, starta om Explorer-skalet kommer också att göra susen.
Alternativt kan du aktivera den äldre fönsterväxlaren med Winaero Tweaker.
Aktivera Classic Alt+Tab i Windows 11 med Winaero Tweaker
- Ladda ner Winaero Tweaker härifrån, installera och starta den.
- Välj i navigeringsträdet till vänster Utseende > Alt + Tab-utseende.
- Till höger, aktivera kryssrutan "Aktivera klassisk Alt + Tab-dialog".

- Starta om Explorer-skalet när du uppmanas.
Som du kan se i skärmdumpen ovan kan du också anpassa den klassiska fönsterväxaren genom att ändra dess antal rader och kolumner.
Även om du enkelt kan justera dem med Winaero Tweaker, kan du vara intresserad av att ändra dem manuellt via registret. Låt oss lära oss mer om dessa alternativ.
Anpassa den klassiska Alt+Tab-fönsterväxlaren
- Starta Registereditorn; Tryck Vinna + R och typ
regediti rutan Kör. - Gå till
HKEY_CURRENT_USER\Kontrollpanelen\Desktopknapp i den vänstra rutan. - Till höger, ändra eller skapa ett nytt STRING (REG_SZ)-värde CoolSwitchRows.
- Ställ in dess värdedata till antalet rader för den klassiska dialogrutan. Standard är 3 och det stödda intervallet är från 1 till 20.

- Ändra eller skapa ett nytt STRING (REG_SZ)-värde CoolSwitchColumns.

- Ställ in det till önskat antal kolumner för den klassiska dialogrutan. Standardvärdet är
7, och du kan ange det inom intervallet 1 - 43.
- Logga ut och logga in på Windows 11 för att tillämpa ändringen.
Gjort!
Detta är standardutseendet för den klassiska Alt+Tab.

Men du kan få något sånt här.

Slutligen skulle jag vilja visa dig hur du tillfälligt aktiverar den klassiska Alt +Tab. De ovan granskade metoderna kommer att aktivera den äldre fönsterväxlaren permanent med en registerjustering. Men du kan få det att visas utan att ändra registret. Det finns en dold hemlig kortkommando för det.
Öppna den klassiska Alt+Tab tillfälligt i Windows 11
- Tryck till vänster Alt nyckel och släpp den inte.
- Tryck och sedan släpp den rätta Alt nyckel. Håll inte nere den rätta alt nyckel.
- Slutligen, tryck och håll ned Flik nyckel.
Gjort! Det kommer att visa dig den klassiska Alt+Tab-dialogrutan utan att använda ytterligare programvara eller registerjusteringar. Men nästa gång du trycker på den vanliga tangentsekvensen Alt + Tab kommer den att öppna standard (nyare) fönsterväxlare.
Så varje gång du vill se den klassiska appen som byter användargränssnitt, tryck försiktigt på tangenterna från ovanstående instruktion. Detta är tillräckligt bra för användare som bara ibland behöver använda den klassiska Alt+Tab.
Det är allt.