Sergey Tkachenko, författare på Winaero

Täck ditt skrivbord med vackert höstlövverk med detta fantastiska hösttema 2013 för Windows 8. För att få detta tema, klicka på nedladdningslänken nedan och klicka sedan på Öppna. Detta kommer att tillämpa temat på ditt skrivbord.
Tips: Om du använder Windows 7, använd vår Deskthemepack Installer för att installera och tillämpa detta tema.
Storlek: 34 Mb
Nedladdningslänk
Visste du att när Windows är installerat fortsätter det att lagra din produktnyckel i registret. Detta kan vara användbart om du inte kommer ihåg vilken nyckel du använde på din nuvarande installation. Även om du tappade bort din produktnyckel kan detta vara användbart för att återställa din produktnyckel med något tredjepartsverktyg eller med ett enkelt PowerShell-skript.
Men samtidigt riskerar din Windows-produktnyckel att bli stulen. Om du är orolig för att din produktnyckel ska bli stulen (dvs. med skadlig programvara) kanske du vill ta bort den från registret permanent. Denna operation är säker och kommer inte att påverka din OS-aktiveringsstatus. Följ denna enkla handledning för att lära dig hur du kan radera den lagrade produktnyckeln i Windows 8, Windows 8.1, Windows 7 och Windows Vista.
Om du förlorat, inte kan hämta eller glömt var du hade lagrat produktnyckeln för ditt Windows 8.1, Windows 8 eller Windows 7 OS, misströsta inte. Jag skulle vilja visa dig en enkel lösning för att extrahera din produktnyckel från operativsystemet som är installerat på din PC utan att använda någon tredjepartsprogramvara.
Att invertera färger i Paint är inget jag gör ofta. Men när du behöver den här funktionen ibland, har jag uppfattningen att Paint är det bästa verktyget för sådan grundläggande bildredigering. För några dagar sedan behövde jag skapa en header-bild för min Youtube-kanal med en rad inverterade färger. Jag är en avancerad Windows-användare, men jag blev verkligen förvirrad av användargränssnittet i den moderna versionen av MS Paint (jag använder Windows 8.1).
Från och med Windows 7 levereras Paint-applikationen med Ribbon UI. Det ser fancy ut, men när du behöver invertera färgerna på din bild, hittar du inte det lämpliga kommandot på någon flik på menyfliksområdet eller i Arkiv-menyn.
Sedan Windows 95 har vi en fantastisk funktion: inbyggda globala snabbtangenter för varje installerad applikation, men det verkar inte som många är medvetna om det. Har du sett följande textruta i genvägsegenskaperna?:
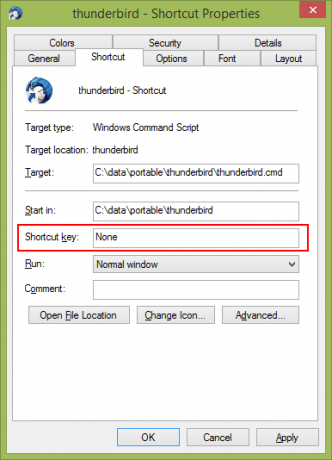
Det är här du kan ange en kombination av snabbtangenter som kommer att användas för att starta genvägen. Om du har ställt in dessa snabbtangenter för genvägen i Startmeny-mappen, kommer de att vara tillgängliga i varje öppnat fönster, varje applikation. Hemligheten är Explorer-skalet - så länge Explorer-skalet är laddat: snabbtangenter kommer att fungera globalt oavsett den aktiva applikationen. Det är väldigt praktiskt!
Men Windows 8.1 har inte Start-menyn längre, så du kan vara lite förvirrad hur man tilldelar snabbtangenter. Idag kommer vi att lära oss hur du lägger till globala snabbtangenter för att starta dina favoritapplikationer i Windows 8.1 och använda dem som ett proffs.
Vi här på Winaero älskar Windows-anpassning och vi publicerar flera anpassade Tredje parts visuella stilar och temapaket då och då. Vi har en ENORM och fantastisk samling av teman för att ändra utseendet och känslan i Windows. Men Windows tillåter inte teman från tredje part som standard, så vi måste låsa upp Windows för att kunna använda dessa teman.
Obs: Om du inte är en Windows 8.1-användare, se följande artikel.
Med varje ny Windows-version gör Microsoft några mindre ändringar i temamotorn och/eller dess format. Detta leder till situationen där du för varje enskild utgåva behöver en speciell mjukvara (en så kallad UXTheme-patcher) som stöder den nya utgåvan. Windows 8.1 är inget undantag.
För att använda teman från tredje part i Windows 8.1 bör du följa dessa enkla steg.


